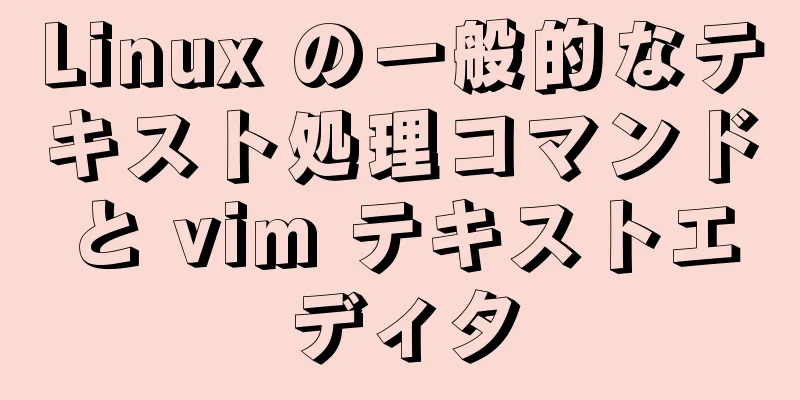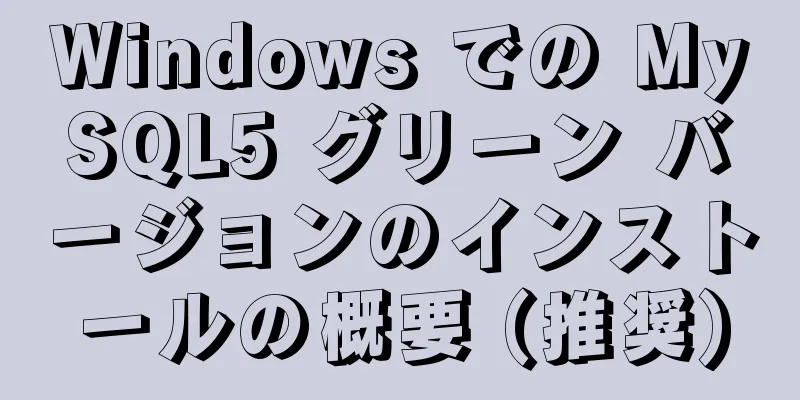VMWare に CentOS 7.3 をインストールするグラフィカル チュートリアル

|
CentOS 7.3のインストール手順を図解しました。具体的な内容は次のとおりです。 この記事では、vmware ワークステーションに基づく CentOS7 のインストール プロセスを示します。ここでは、vmware ワークステーションのインストールと構成については説明しません。基本的なプロセスは、Windows でのソフトウェアのインストールと同じです。 1. VMware ワークステーションを開き、ファイル > 新しい仮想マシンを選択すると、次のインターフェイスが表示されます。「カスタム (詳細)」オプションを選択して、次の手順に進みます。
2. この手順はデフォルトです。次の手順に進みます。
3. 次のインターフェイスで、「後でオペレーティング システムをインストールする」オプションを選択し、次の手順に進みます。
4. 次のインターフェイスで、クライアント オペレーティング システムに「linux」を選択し、バージョンに「CentOS 64 ビット」を選択し、次の手順に進みます。
5. 次のインターフェイスが表示されます。カスタム仮想マシン名を入力します。仮想マシン名はわかりやすいものにするのが最適です。ここでは「CentOS7_CDH_bd06」です。仮想マシンの場所を指定します。ここでは「D:\Virtual Machines\CentOS7_CDH_bd06」です。次の手順に進みます。
6. 次のインターフェイスが表示されます。プロセッサの数と各プロセッサのコアの数(それぞれ 2 と 4)を選択します。次の手順に進みます。
7. 次のインターフェイスが表示されます。仮想マシンが占有するメモリ サイズ (ここでは 2048M) を指定して、次の手順に進みます。
8. 次のインターフェイスが表示されます。ネットワーク接続タイプを選択します。ここでは、「ブリッジネットワークを使用する」を選択します。必要に応じて、仮想マシンのインストールプロセスを選択できます。インストールウィザードでは、さまざまなモードについて比較的標準化された手順がすでに提供されています。追加の手順は次のとおりです。 1) ブリッジネットワークを使用する: 仮想マシンの IP は、ローカルマシンと同じネットワークセグメントにあります。ローカルマシンと仮想マシンは、IP を介して通信できます。ローカルマシンがネットワークに接続されると、仮想マシンもネットワークに接続できます。同時に、仮想マシンは同じネットワークセグメント内の他のホストと通信できます。このモードは、サーバー環境のアーキテクチャでよく使用されます。 2) ネットワーク アドレス変換 (NAT) を使用する: 仮想マシンはインターネットに接続してローカル マシンと通信できますが、ローカル ネットワーク セグメント内の他のホストとは通信できません。 3) ホストオンリーモードネットワークを使用する: 仮想マシンはインターネットに接続できず、ローカルマシンと通信できますが、ローカルネットワークセグメント内の他のホストと通信することはできません。 次のステップは続きます:
9. デフォルトでは、次の手順に進みます。
10. デフォルト、続行するには次の手順に従います。
11. デフォルトでは、次の手順に進みます。
12. 次のインターフェイスが表示されます。仮想マシンのディスク サイズを入力します。デフォルトの 20G では通常は不十分です。少し大きめに設定することをお勧めします。ここでは、仮想マシンのディスク サイズを 80G に設定します。次の手順に進みます。
13. デフォルトでは、次の手順に進みます。
14. デフォルトでは、「完了」をクリックして仮想マシンの作成を終了します。
15. インストール ウィザードを終了すると、仮想マシン管理インターフェイスの左側の列に新しく作成された仮想マシンが表示され、右側の列に仮想マシンの詳細な構成情報が表示されます。
16. 上記のインターフェイスで「仮想マシン設定の編集」オプションをクリックすると、次のインターフェイスが表示されます。
17. 上図では、「CD/DVD (IDE)」インストール イメージを指定し、「USB コントローラー」、「サウンド カード」、および「プリンター」を削除して、[OK] をクリックする必要があります。 上記の設定後、インターフェイスは次のようになります。
18. クリックして仮想マシンを起動し、CentOS7 オペレーティング システムのインストール プロセスに入ります。 19. 仮想マシン コンソール インターフェイスが表示されたら、[CentOS liunx 7 のインストール] を選択し、Enter キーを押して続行します。
20. Enter キーを押して、プロンプトに従って続行します。
21. 次のインターフェイスでは、デフォルトで英語が選択されています。[続行] をクリックします。
22. CentOS7 インストール構成の主なインターフェイスを下図に示します。インターフェイスの表示に従って、次の 3 つの構成部分について説明します。
ローカリゼーションとソフトウェアについては設定は必要ありません。注意が必要なのは、ソフトウェアの選択オプションです。インストールにはデフォルト値 (つまり、最小インストール。このタイプの Linux システムにはグラフィカル インターフェイスは含まれません) が使用されます。他のコンポーネントについては、後で yum を使用してインストールできます。
上図に示すように、計画および構成する必要があるシステム部分は、図の赤いオプション、つまりディスクパーティション計画です。また、インストールプロセス中に、ネットワークとホスト名のオプションでホスト名を変更できます(デフォルトのホスト名は localhost.localdomain です)。具体的な構成プロセスは次のとおりです。 「インストール先」をクリックして次のインターフェイスに入り、80g ハードディスクを選択し、最後までスクロールして「パーティションを構成します」を選択します。つまり、ディスク パーティションをカスタマイズし、最後に左上隅の完了をクリックしてディスク パーティションを計画します。
23. CentOS7 のディスク パーティション分割は、以下に示すインターフェイスで実行されます。ここでは、まず予備的な計画について説明します。 /boot: 1024M、標準パーティション形式で作成されます。 swap: 4096M、標準パーティション形式で作成されました。 /: 残りのすべてのスペースは、lvm ボリューム グループ形式で作成されます。 計画後のインターフェースは次のようになります。パーティション計画を完了するには、「完了」をクリックします。ポップアップ ダイアログ ボックスで、「変更を承認」をクリックします。
24. ディスク計画が完了したら、下の図の赤いボックスをクリックして、オペレーティング システムのホスト名を変更します。ここでは、ホスト名を db06 に変更します (2 番目の図を参照)。次に、[完了] をクリックしてホスト名の構成を完了し、メインの構成インターフェイスに戻ります。
25. 下の図では、実際には設定のステップ 24 から始まって、右下隅の「インストールの開始」ボタンが灰色から青に変わっていることがわかります。これは、オペレーティング システムのインストールを実行できることを意味します。「インストールの開始」をクリックして、オペレーティング システムのインストール プロセスを続行します。
26. 下の図のユーザー設定では、root ユーザーのパスワードを変更するだけです。「root パスワード」をクリックして、パスワードを設定します。パスワードが安全でない場合 (たとえば、私のパスワードは「oracle」) は、[OK] を 2 回クリックする必要がある場合があります。ルート パスワードが正常に設定され、インストール インターフェイスに戻ると、ユーザー設定インターフェイスの赤い警告が消えていることがわかります。以下の図 1 と図 3 を比較してください。
27. 下の図では、オペレーティング システムのインストールが完了しています。再起動をクリックして、オペレーティング システムを再起動します。
28. ルート ユーザー (root/oracle) としてログインし、IP アドレスを変更します (vi /etc/sysconfig/network-scripts/ifcfg-ens32)。
文字キー「i」を押して編集モードに入り、/etc/sysconfig/network-scripts/ifcfg-ens32 ファイルの内容を次のように変更します。
「esc」キーを押して、:wq と入力し、Enter キーを押して設定ファイルの編集を完了します。 コマンド「service network restart」を入力してネットワーク カードを再起動し、新しく変更した IP アドレスを有効にし、www.baidu.com に ping を実行してネットワーク接続をテストします。
さて、この時点で、CentOS7 オペレーティング システムが正常にインストールされました。 CentOS7にGUIグラフィカルインターフェースをインストールする 1. CentOS7でGUIグラフィカルインターフェースをインストールする方法 CentOS7 サーバー バージョンをインストールすると、デフォルトでは GUI グラフィカル インターフェイス プログラムがインストールされません。このため、CentOS7Gnome GUI パッケージを手動でインストールする必要があります。 2.コマンドを使用して、システムにgnomeグラフィカルインターフェースプログラムをインストールします。 Gnome パッケージをインストールするには yum コマンドを使用する必要があるため、Gnome パッケージをインストールする前に、インストール ソース (yum) が正常かどうかを確認する必要があります。 ステップ 1:まず、yum がインストールされているかどうか、およびネットワークが利用可能かどうかを確認します。どちらも利用できない場合は、まずネットワークの問題を解決し、次に yum インストールの問題を解決します。 (ネットワークに問題がある場合は、言語、時間、インストールパッケージなどの選択時にネットワーク接続を優先することができます。)
ステップ 2:コマンド ラインに次のコマンドを入力して、Gnome パッケージをインストールします。 # yum groupinstall "GNOME デスクトップ" "グラフィカル管理ツール" ステップ 3:システムの動作レベルを更新します。 # ln -sf /lib/systemd/system/runlevel5.target /etc/systemd/system/default.target ステップ 4:マシンを再起動します。デフォルトの起動では、グラフィカル インターフェイスに入ります。 # 再起動 3. システムの起動後すぐにグラフィカルインターフェイスに入ります
以上がこの記事の全内容です。皆様の勉強のお役に立てれば幸いです。また、123WORDPRESS.COM を応援していただければ幸いです。 以下もご興味があるかもしれません:
|
<<: vue+echarts で中国地図のフロー効果を実現する (詳細な手順)
>>: MySQLがlocalhost経由でデータベースに接続できない問題に対する完璧な解決策
推薦する
MySQL マルチインスタンス構成ソリューション
1.1 MySQL マルチインスタンスとは何ですか?簡単に言うと、MySQL マルチインスタンスとは...
nginx.conf のルートディレクトリ設定の詳細な説明
nginx.conf を構成するときには常に何らかの問題が発生します。ここでは、よくある問題とその解...
MySQL 主キー ID を生成する方法 (自己増分、一意、不規則)
目次1. uuid関数を使用して、一意かつ不規則な主キーIDを生成します。 2. idの自動成長1....
固定、流動的、柔軟なウェブページレイアウトの長所と短所の分析
ウェブデザイナーを長い間悩ませてきた疑問があります。それは、固定レイアウト、流動的レイアウト、柔軟レ...
この記事では、6つの負荷分散技術の実装方法をまとめます(要約)
ロード バランシングは、サーバー クラスタの展開でよく使用されるデバイスです。マシンのパフォーマンス...
WeChatアプレットが計算機機能を実装
この記事では、WeChatアプレットの計算機機能を実装するための具体的なコードを参考までに紹介します...
DockerでMongoDBコンテナをデプロイする方法
目次Dockerとは展開する1. イメージをプルする2. 画像を表示する3. コンテナを実行する4....
Centos7 で MySQL マスター スレーブ サーバーを構築する方法 (グラフィック チュートリアル)
この記事では主に CentOS 上で MySQL マスタースレーブサーバーを構築する方法を紹介します...
SSH ポート転送、ローカル ポート転送、リモート ポート転送、動的ポート転送の詳細
パート 1 SSH ポート転送の概要カフェで無料Wi-Fiを利用しているとき、誰かがあなたのパスワー...
Ubuntu で中国語入力方法が使えない場合の解決策
Ubuntu では中国語入力方法の解決策はありません。仮想マシンや Ubuntu システムをインスト...
JSはプログレスバーのスムーズバージョンの詳細な計画を実装します
進捗バーがスムーズではないフロントエンドを学ぶ学生のほとんどは、オーディオプレーヤーやビデオプレーヤ...
MySQL 8.0.11 圧縮バージョンを Windows 10 にインストールするための詳細なチュートリアル
最近コンピュータを再インストールした後、最新バージョンのみをインストールするという強迫観念に基づいて...
MySQL 5.7.21 のインストールと設定のチュートリアル
mysql5.7.21の簡単なインストール構成は次のとおりです。 1. MySQLのインストール1....
HTML サブタグと sup タグ
今日はあまり使わないHTMLタグ「subタグ」と「supタグ」を紹介します。定義と使用法: <...
::before/:before と ::after/:after の使用に関する深い理解
パート1: 基礎1. :active や :hover などの疑似クラスとは異なり、これらはすべて疑...