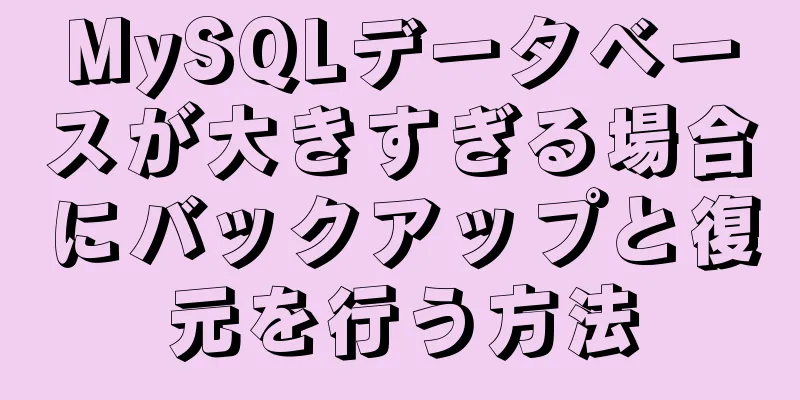Windows システムに VirtualBox と Ubuntu 16.04 をインストールするための詳細なチュートリアル

|
1. ソフトウェアの紹介 バーチャルボックス VirtualBox は、無料のオープンソース仮想マシン ソフトウェアです。いわゆる仮想マシン ソフトウェアは、さまざまなシミュレートされたハードウェア環境を提供し、そこにさまざまなオペレーティング システムをインストールできます。現在、Windows、Linux、Mac OS X をサポートしています。ダウンロード アドレスは、ここをクリックできます。リンクをクリックした後、Windowsにインストールしたいので、以下を参照して赤いボックスのリンクを直接クリックして、VirtualBoxのWindowsバージョンをダウンロードできます。
ダウンロード後、ダブルクリックして開きます。以下のグラフィックの手順と同様に、[次へ] をクリックし続けてインストールします。
ウブントゥ 中国語で「Ubantu」と呼ばれるUbuntuは、Linuxカーネルに基づいて開発されたオープンソースのLinuxオペレーティングシステムであり、x86、amd64(つまりx64)、およびppcアーキテクチャをサポートしています。ダウンロードアドレスはここをクリックしてください。上記のリンクを開くと、次のリンクが表示されます
ここでは 16.04 バージョンをダウンロードしています。上記の赤いボックスでマークされた 3 つのリンクはすべて 16.04 バージョンをダウンロードするためのものです。最初のリンクをクリックしてもダウンロードできない可能性があります。ファイアウォールを乗り越える必要があるかもしれません。このとき、2 番目または 3 番目のリンクを試すことができます。コンピューターでサポートされている CPU ビット数に応じて選択します。現在、ほとんどのコンピューターは 64 ビットを直接サポートしています。3 番目のリンクをクリックすると、次のページが表示されます。
「china」を検索し、以下のリンクのいずれかをクリックしてダウンロードを完了します。ダウンロードしたファイルは .iso 形式であるため、ダブルクリックしても開くことはできません。次に、Ubuntu のインストール方法を説明します。 2. 実際の運用 64ビットシステムでVirtualBoxのサポートを有効にする 一部のコンピューターは 64 ビットをサポートしていますが、VirtualBox の 64 ビット サポートはデフォルトでは有効になっていないため、BIOS で仮想化をオンにする必要があります。こちらを参照してください。 VirtualBoxにUbuntuをインストールする インストールしたVirtualBoxをダブルクリックして開き、「新規」をクリックします。
上の図の赤枠部分に注意し、実際の状況に応じて設定してください。デフォルトのメモリ設定は、コンピュータのメモリの半分を超えないようにしてください。ファイル サイズは、作成した仮想マシンのサイズで、さまざまなファイルを保存するために使用されます。通常は 10 ~ 20 GB で十分です。作成が完了したら、[完了] をクリックし、VirtualBox インターフェイスに戻って、作成した仮想マシンをダブルクリックします。
ポップアップウィンドウの右側にある青いボックスをクリックします
ダウンロードしたUbuntuファイルを選択します
その後、Ubuntu のインストール プロセスが開始されます。以下のスクリーンショットを参照して、手順に従ってください。
ここで、Ubuntu のユーザー名とパスワードを設定する必要があります。次に、「続行」をクリックします。ネットワークの問題により、次のプロセスには少し時間がかかります。しばらくお待ちください。
最後に、ポップアップ ウィンドウで [今すぐ再起動] をクリックします。
これまでのところ、Ubuntu のインストール プロセスは基本的に完了しています。 Ubuntuは拡張ツールをインストールし、シームレスモードを開始します いわゆる拡張ツールは、シームレスなインターフェイス表示、ファイル共有、共有クリップボード、および以下で説明するその他の機能など、ホスト システムと仮想マシン間の通信を容易にする非常に便利な機能を提供できます。先ほどインストールした Ubuntu 仮想マシンを開き、上のメニューで [デバイス - インストール拡張ツール] をクリックします。
インストール時に設定したユーザー名とパスワードをここに入力してください
インストールが完了したら、メニューの「表示」-「シームレス モード」をクリックし、ウィンドウを自由にドラッグできます。ウィンドウは自動的に拡大縮小され、内部のコンテンツが圧縮または変形されることなく正常に表示されます。
UbuntuとWindows間でファイル共有を実装する VirtualBox のメイン インターフェイスに戻り、先ほど作成した Ubuntu 仮想マシンを選択して、右側の [設定] をクリックします。
次に、上記の手順に従って共有フォルダーを作成することを選択します。
その後、Ubuntu を開くと、先ほど作成した共有フォルダーが表示されます。その中にファイルを作成し、ウィンドウに戻ると、先ほど作成したファイルが表示されます。
Ubuntuは共有ペーストボードを設定し、ドラッグアンドドロップします 下のスクリーンショットを参照して、メニューでデバイス - 共有クリップボード - 双方向を選択します。これにより、Windows と Ubuntu の共有クリップボード機能が有効になります。
ここで言いたいのは、上記の手順に従って共有フォルダを構成し、仮想マシンの共有フォルダにアクセスしたときに「アクセス権がありません」というエラー メッセージが表示される場合です。以下の手順に従ってください。 (1)以下のコマンドを実行します。 この指示の意味は次のとおりです。 ユーザー <user> をグループ <group> に追加します (追加します)。オプション [-aG] はグループに追加することを意味します。 (2)仮想マシンシステムを再起動する その後、システムに入ると、共有フォルダーを正常に使用できるようになります。 Ubuntuインターネットアクセス機能の実装 通常、上記の手順に従って仮想マシンをインストールすると、Ubuntu は直接インターネットにアクセスできます。うまくいかない場合は、下のスクリーンショットを参照して、[設定] を開き、[ネットワーク] を選択して、ネットワーク カード 2 の構成が図のとおりであるかどうかを確認してください。
3. よく使われるLinuxコマンドとツール ターミナル Ubuntu の最も強力な部分は、さまざまなコマンドを実行して作業効率を向上させることができることですが、さまざまなコマンドをどこで実行できるでしょうか? ターミナル ソフトウェアが必要です。以下のスクリーンショットを参照して、左上隅のアイコンをクリックし、「ter」という単語を入力してターミナルを検索できます。
一般的な Linux コマンド 主に非常に頻繁に使用されるコマンド ファイル操作コマンド cd、ls、touch、mkdir、cp、mv、gedit、pwd ファイル権限コマンド sudo chmod ヴィム テキスト編集ツール 詳しい操作についてはこちらをご覧ください 要約する 上記は、Windows システムに VirtualBox と Ubuntu 16.04 をインストールする方法についての詳細なチュートリアルです。お役に立てれば幸いです。ご質問がある場合は、メッセージを残してください。すぐに返信いたします。また、123WORDPRESS.COM ウェブサイトをサポートしてくださっている皆様にも感謝申し上げます。 以下もご興味があるかもしれません:
|
>>: MySQL ストレージ エンジン MyISAM と InnoDB の違いの概要
推薦する
JSはjQueryのappend関数を実装します
目次コードを見せてください効果をテストする効果追伸別のアプローチコードを見せてください HTMLEl...
ライフゲームの JavaScript 実装
目次コンセプト紹介論理的ルール完全なコード主な実装コンセプト紹介セルオートマトンとは、コンピュータの...
CSS3 境界効果
CSSとは# CSS (Cascading Style Sheets の略) は、「カスケーディング...
Vue 監視プロパティと計算プロパティ
目次1. 監視プロパティを監視する1. ショッピングカート2. すべて選択し、すべて選択解除する2....
Linux (CentOS7) に Tomcat をインストールし、Tomcat をスタートアップ項目として設定します (tomcat8 を例に挙げます)
目次TomcatをインストールするTomcat 圧縮パッケージをダウンロードTomcatには3つの主...
フレックスレイアウトは左のテキストオーバーフローを実現し、右のテキストの適応を省略します
テキストの長さに応じて、左側のテキストの幅を自動調整できる状況を実現したい。1行が表示できない場合、...
MySQLテーブルシャーディングとパーティショニングの具体的な実装方法
縦型テーブル垂直テーブル分割とは、多数の列を持つテーブルを複数のテーブルに分割することを意味します。...
経験者のHTMLの書き方と理由の分析
1. ナビゲーション: 順序なしリストとその他のラベル要素ナビゲーションを記述するために最も一般的に...
Red Hat Enterprise Linux 8 をベースにした CentOS 8 が正式にリリースされました
CentOS プロジェクトは、Red Hat の再配布要件に完全に準拠した、Red Hat Ente...
Ubuntu 15.04 は MySQL リモート ポート 3306 を開きます
Ubuntu 15.04 は MySQL リモート ポート 3306 を開きます。以下の操作はすべて...
Centos7 システムに k8s クラスターを展開するための詳細な紹介
目次1 バージョンと計画1.1 バージョン情報: 1.2 クラスター計画2. 展開1. ファイアウォ...
JavaScript を使用したコマンドライン アプリケーションの構築
目次1. ノードをインストールする2. Commander.jsをインストールする3. JavaSc...
MySQL 5.5.27 winx64 のインストールと設定方法のグラフィックチュートリアル
1. インストールパッケージMYSQLサービスダウンロードアドレス:MySQL公式サイトからダウンロ...
無効と読み取り専用の機能と違い
1: readonly は、このコントロールをロックして、インターフェイス上で変更できないようにしま...
インラインブロックを使用した複数のdiv間の間隔はプログラミング方法とは異なります
inline-block について学習しているときに、境界線と inline-block を持つ複数...