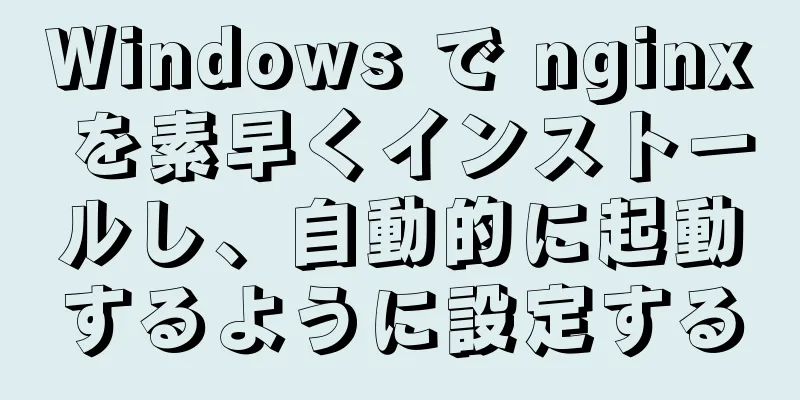Ubuntu 19.04 インストール チュートリアル (画像とテキストの手順)

|
1. 準備 1.1 VMware 15 をダウンロードしてインストールする ダウンロード リンク: https://www.vmware.com/cn/products/workstation-pro/workstation-pro-evaluation.html インストールが完了したら、[ヘルプ]を選択し、ライセンスキーを入力します。プロダクトキー: CG392-4PX5J-H816Z-HYZNG-PQRG2。
1.2 Ubuntu 19.04 イメージをダウンロードする https://ubuntu.com/download/desktop 2. 仮想マシンをインストールする 1. 新しい仮想マシンを作成する
2. カスタム構成
3. デフォルトを選択し、[次へ]
4. [後でインストール]を選択し、[次へ]を選択します。
5. [Linux] [Ubuntu 64-bit]を選択し、デフォルトは[次へ]
6. デフォルトを選択し、[次へ]
7. デフォルトを選択し、[次へ]
8. [ネットワークアドレス変換を使用する]を選択し、[次へ]を選択します。
9. デフォルトを選択し、[次へ]
10. デフォルトを選択し、[次へ]
11. [仮想ディスクを単一ファイルとして保存する]を選択し、[次へ]をクリックします。
12. デフォルトを選択し、[次へ]
13. デフォルトを選択し、[完了]
14. [仮想マシン設定の編集] -> [CD/DVD (SATA)] -> [ISOイメージの使用(M)]を選択し、ダウンロードしたUbuntu 19.04イメージファイルを選択します。
3. Ubuntu 19.04をインストールする 3.1 この仮想マシンを起動する
3.2 Ubuntuをインストールする ①[中国語(簡体字)]を選択し、[Ubuntuをインストール]を選択します
② デフォルトのキーボードレイアウトで問題ない場合は、[続行]を選択します。
③ デフォルトでは[続行]を選択します
④ デフォルトでは[今すぐインストール]を選択します
⑤ [続行]を選択
⑥ デフォルトを選択し、[続行]
⑦ユーザー名とパスワードを設定し、[続行]
次のステップは、インストールが成功するまで待つことです。インストール プロセスで何かをダウンロード中であるというメッセージが表示されても、ダウンロードが遅く、インストールの進行に影響する場合は、[スキップ] を選択してこの手順をスキップできます。
⑧[今すぐ再起動]を選択し、システムが再起動するのを待ちます。
⑨ システムが再起動したら、基本的に簡単な設定を行うだけでインストールは完了です。
⑩ VMwareフルスクリーンでシステムが完全に表示されない問題を解決
VMwareツールをインストールする
VMware Tools をインストールするための手順を要求します。
ファイルシステムに入り、VMware Toolsを選択し、圧縮パッケージVMware Tools-xxx.tar.gzをホームディレクトリに解凍します。
圧縮ファイルを選択し、右クリックして[ここに解凍]を選択します。
ファイル(ディレクトリ)を入力し、空白部分を右クリックしてターミナルを開きます
ターミナルで、 sudo ./vmware-install.plを実行してインストールします。 yes を入力するように求められた場合は yes と入力します。それ以外の場合は Enter キーを押します。
VMware タブの [全画面ボタン] をクリックすると、システムを VMware 全画面で完全に表示できます。
この時点で、Ubuntu 19.04 のインストールは完了です。システムが遅い場合は、構成をアップグレードできます。 以上がこの記事の全内容です。皆様の勉強のお役に立てれば幸いです。また、123WORDPRESS.COM を応援していただければ幸いです。 以下もご興味があるかもしれません:
|
<<: Vue コンポーネント ライブラリ ElementUI はテーブル読み込みツリー データのチュートリアルを実装します
推薦する
MySQL ファジークエリの使用法 (通常、ワイルドカード、組み込み関数)
目次1. MySQL ワイルドカード ファジー クエリ (%,_) 1-1. ワイルドカードの分類1...
Xtrabackup を使用して MySQL をバックアップおよび復元する方法
目次1. バックアップ1.1 万全の準備1.2 追加の準備2 バックアップとリカバリ2.1 データの...
Ubuntu 16.04 にソースコードから Mininet をインストールする
ミニネットMininet は軽量のソフトウェア定義ネットワークおよびテスト プラットフォームです。軽...
仕事でよく使うLinuxコマンドまとめ
仕事では、docker や kubernetes などのオープンソース ツールをさらに活用しましょう...
nginx が動的と静的の分離を実装する方法の例
目次server1にnginxをデプロイするサーバーにlnmpを展開するノード3にhttpdをデプロ...
SQLシリアル番号取得コード例
この記事は主にSQLシリアル番号取得コード例を紹介します。記事ではサンプルコードを詳細に紹介しており...
JS のオブジェクトリテラルの詳細な説明
目次序文1. オブジェクト構築にプロトタイプを設定する1.1 __proto__ の使用における特殊...
検索ボックスのデフォルトテキストを設定します。マウスをクリックするとデフォルトテキストは消えます。
コードをコピーコードは次のとおりです。 <input type="text"...
JVM 上の高性能データ形式ライブラリ パッケージである Apache Arrow の紹介とアーキテクチャ (Gkatziouras)
Apache Arrow は、BigQuery を含むさまざまなビッグデータ ツールで使用される一...
MySQL で削除されたレコードが有効にならない理由のトラブルシューティング
オンライン MySQL トランザクションの問題の記録先週の金曜日、大きなテーブルを削除する操作を実行...
nginx高可用性クラスタの実装プロセス
この記事は主に、nginx 高可用性クラスタの実装プロセスを紹介します。この記事のサンプルコードは非...
テーブルを Excel にエクスポートする純粋な JS メソッド
html <div> 要素 <button type="button&q...
XHTML でのハイパーリンク タグの使用に関するチュートリアル
ハイパーリンク。「リンク」とも呼ばれます。ハイパーリンクは、私たちが閲覧する Web ページのいたる...
ウェブアニメーションのフレームレートFPSを計算する方法
目次スムーズなアニメーションの基準方法1: Chromeデベロッパーツールを使用する方法 2: フレ...
Centos 7 mysql-8.0.19-1.el7.x86_64.rpm-bundle.tar の簡単な分析
Baiduクラウドディスク:リンク: https://pan.baidu.com/s/1hv5rUW...