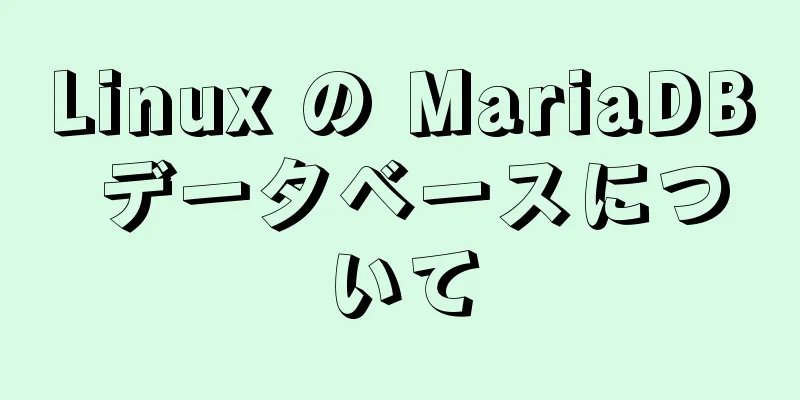Windows で nginx を素早くインストールし、自動的に起動するように設定する
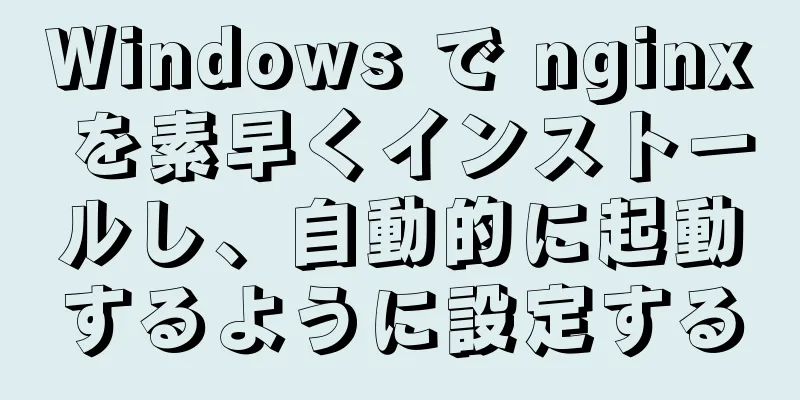
|
Nginx は、すでに日常の開発でよく使用されているツールです。シンプルで高速なインストールと構成により、展開とデバッグに費やす時間が大幅に短縮されます。この記事では
1. Windows システムでの Nginx のインストールと起動プロセス:
1. nginx 公式サイト (http://nginx.org/en/download.html) から対応するバージョンをダウンロードします。解凍のために 2. Nginx を次の 2 つの方法で起動します。 nginx.exe をダブルクリックするだけで、黒いポップアップ ウィンドウが点滅し、起動が完了します。 cmd コマンド ウィンドウを開き、nginx ディレクトリに切り替えて、コマンド nginx.exe または start nginx を入力し、Enter キーを押します。 3. nginx が正常に起動されているかどうかを確認します。 ブラウザのアドレスバーに URL http://localhost:80 を直接入力し、Enter キーを押します。起動が成功したことを示す次のページが表示されます。
cmd コマンド ウィンドウにコマンド tasklist /fi "imagename eq nginx.exe" を入力することもできます。次の結果が表示されれば、起動は成功です。
4. nginxをシャットダウンする cmdコマンドウィンドウを使用してnginxを起動した場合、 cmd コマンドラインに nginx コマンド nginx -s stop (nginx をすぐにシャットダウン) または nginx -s quit (nginx を完全にシャットダウンし、操作ログを保持) を入力します。
2. 起動時にNginxを自動的に起動するように設定するWindows Service Wrapper ガジェットを使用して Nginx を Windows サービスに変換し、サービス センターで自動起動を構成して、Windows の起動時に Nginx サービスが自動的に開始されるようにします。 1. セルフスタートツールをダウンロードするツールのダウンロード URL: https://github.com/winsw/winsw/releases 以下に示すように、これは
上記のgithubは、より高速に動作させるために外部ネットワークへのアクセスが必要です。外部ネットワークがない学生のためにダウンロードしておきました。ご自身でダウンロードしてください〜 32 ビット: リンク: https://pan.baidu.com/s/1M5A5pWzQopqAsNRUxUL_AA 抽出コード: a6kf 64 ビット: リンク: https://pan.baidu.com/s/1Qv00LQOiW_CTyIHqY1wzlA 抽出コード: cay8 2. 自動起動ツールをインストールするステップ 1 : ダウンロード後、ツールを Nginx インストール ディレクトリに配置し、 ステップ 2 : nginx サービス関連のログを保存するために、nginx インストール ディレクトリに新しいサービス ログ フォルダー server-logs フォルダーを作成します。 ステップ 3 : このディレクトリに新しい nginx-service.xml ファイルを作成し、構成情報を書き込みます。構成が完了したら、これを使用して Nginx を Windows サービスとして登録できます。 ファイル構成の内容は次のとおりです。重要なポイントは、ログファイルの場所、起動コマンド、シャットダウンコマンドの 3 つです。私の nginx ディレクトリは <!-- nginx-service.xml -->
<サービス>
<id>nginx</id>
<name>nginx</name>
<description>nginx</description>
<ログパス>D:\work\nginx\nginx-1.18.0\server-logs\</ログパス>
<logmode>ロール</logmode>
<依存></依存>
<実行ファイル>D:\work\nginx\nginx-1.18.0\nginx.exe</実行ファイル>
<stopexecutable>D:\work\nginx\nginx-1.18.0\nginx.exe -s 停止</stopexecutable>
</サービス>3. Windowsサービスにnginxを追加する上記の内容が設定されたら、nginx インストール ディレクトリで管理者としてコマンド
Windows サービスのその後の変更プロセスは、学生にとって明らかであるはずです。スタートアップ モードを自動に変更するだけです。
次にnginxサービスを起動します
起動後、
付録: ツールのその他のコマンド
Windows に nginx をすばやくインストールし、起動時に自動的に起動するように構成する方法について説明したこの記事はこれで終わりです。起動時に nginx が自動的に起動することに関する関連コンテンツをさらにご覧になりたい場合は、123WORDPRESS.COM で以前の記事を検索するか、以下の関連記事を引き続き参照してください。今後とも 123WORDPRESS.COM をよろしくお願いいたします。 以下もご興味があるかもしれません:
|
<<: シンプルなCSSアニメーションのtransition属性の詳しい説明
推薦する
ウェブデザイン必携ハンドブック 216 ウェブセーフカラー
Web ページ上の色の表現は、さまざまな要因によって影響を受けます。Web ページで非常に美しい配色...
MySQLデータベースのマスタースレーブレプリケーションの長い遅延に対する解決策
序文MySQL マスター スレーブ レプリケーションの遅延は、業界では長年の問題となっています。遅延...
Nodejs エラー処理プロセス記録
この記事では、接続エラー ECONNREFUSED を例に、Node.js がエラーを処理するプロセ...
MySQLデータのバックアップとリカバリの実装方法の分析
この記事では、例を使用して MySQL データのバックアップと復元の方法について説明します。ご参考ま...
JSはモバイル端末の画面を1つずつ上下にスライドさせる機能を実装します
この記事では、モバイル端末を一度に1画面ずつ上下にスライドさせるためのJSの具体的なコードを参考まで...
Linux CentOS でスクリプトを定期的に実行するように設定する方法
多くの場合、サーバーでスクリプトを定期的に実行して操作をトリガーする必要があります。たとえば、Qin...
imgタグ間のスペースの問題の詳細な説明
IMG タグの基本分析 HTML5 では、img タグには 4 つの要素があります。 (1) src...
HTML構造化実装方法
DIV+css構造 CSSレイアウトを学んでいますか?まだ純粋な CSS レイアウトを完全に習得でき...
div+cssとウェブ標準ページの利点
div 要素は、HTML ドキュメント内のブロックレベル コンテンツの構造と背景を提供するために使用...
MYSQL の binlog 最適化に関する考察の要約
質問質問 1: トランザクションをコミットするときに REDO ログをフラッシュすることによって発生...
Vue3 の参照と参照の詳細
エディターは、Vue3のデータの関連する問題も共有します。次のような例を見てみましょう。 Vue.c...
VMwareがモジュールディスクを早期に開けない場合の解決策の詳細な説明
VMWare (Virtual Machine ware) は、「仮想 PC」ソフトウェア会社です。...
MySQL ロール関数の紹介
目次序文: 1. 役割の紹介2. 役割に関連する操作要約:序文:前回の記事では、MySQLの権限管理...
ノードスクリプトで自動サインインと抽選機能を実現
目次1. はじめに2. 準備3. スクリプトプロジェクトの構築4. コードの作成と実行5. まとめと...
MySQL 8.0.16 winx64 のインストールと設定方法のグラフィックチュートリアル (win10 の場合)
この記事では、MySQL 8.0.16 winx64のインストールと設定の具体的な方法を記載します。...