Windows での PyTorch 開発環境のインストール チュートリアル
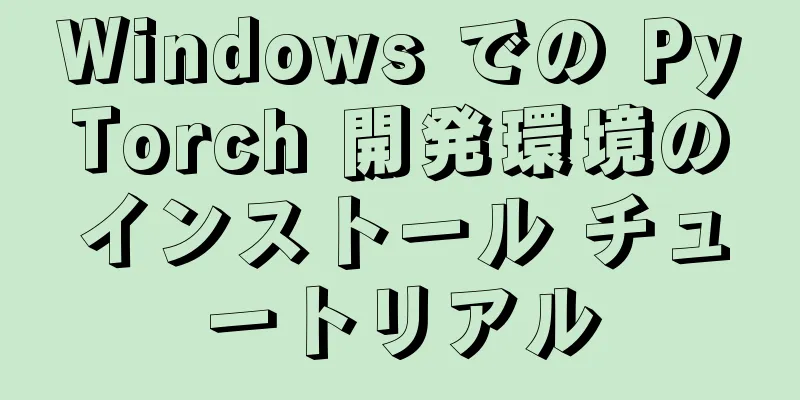
|
アナコンダのインストール Anaconda は、Python の使用を容易にするために作成されたソフトウェア パッケージです。250 を超える一般的なツールキット、複数のバージョンの Python インタープリター、強力な仮想環境管理ツールが含まれているため、Anaconda は Python ファミリー バケットと呼ばれています。 Anaconda はインストール、操作、アップグレード環境をより簡単にすることができるので、インストールして使用することをお勧めします。 インストール手順:
PyCharmのインストール PyCharm は、デバッグ、構文の強調表示、プロジェクト管理、コードジャンプ、スマートプロンプト、バージョン管理などの機能を備えた強力な Python IDE です。 インストール手順:
CUDA および CuDNN のインストール (オプション)
pipソースを国内ミラーに変更する pip を使用して Python ツールキットをインストールする場合、デフォルトのソースネットワーク速度が非常に遅いため、国内ミラーに切り替えることをお勧めします。 https://pypi.org/ 家庭用ミラー アリババクラウド https://mirrors.aliyun.com/pypi/simple/ 中国科学技術大学 https://pypi.mirrors.ustc.edu.cn/simple/ 豆瓣(ドウバン) https://pypi.douban.com/simple/ 清華大学 https://pypi.tuna.tsinghua.edu.cn/simple/ 華中科技大学 https://pypi.hustunique.com/ 一時使用<br /> インストール コマンドの後に -i url を追加するだけです。例: Tsinghua ミラーを使用して pandas をダウンロード
PyTorch のインストール 1. whlファイルをダウンロードする(オプション) PyTorch 公式サイト https://pytorch.org/ にアクセスし、GetStarted をクリックして、対応するバージョンを選択し、パッケージに pip を選択すると、torch と torchvision の最新バージョン番号が下に表示されます。また、URL https://download.pytorch.org/whl/torch_stable.html も表示されます。URL をコピーして入力すると、torch のさまざまなバージョンのインストール ファイルが表示されます。この方法は、インストール コマンドを直接実行するよりも高速です。ファイル名は次のように規則的に付けられます。
cu の後のバージョンは cuda、torch の後のバージョンは torch、torchvision の後のバージョンは torchvision、cp の後のバージョンは python、最後のものは Windows 64 ビットを表します。 ショートカット キー ctrl+F を使用して、torch および torchvision ファイルの最新バージョンを検索し (cu101/torch-1.4.0 の検索など)、対応する python バージョンとプラットフォームを選択して、pytorch および torchvision の whl ファイルをダウンロードできます。python バージョンはシステムと一致している必要があります。コマンド ラインに python と入力すると、システム内の python バージョンを表示できます。 2. PyCharmで新しいプロジェクトを作成する 新しいプロジェクトを作成→Pure Python→名前→作成
輸入トーチ
print("hello pytorch{}".format(torch.__version__))
印刷(torch.cuda.is_available())3. Python仮想環境を作成する 下のターミナルをクリック → conda create -n 仮想環境名 python=バージョン番号 (conda create -n pytorch_gpu python=3.7 など) を入力 → Enter キーを押す → 完了するまで待ちます 仮想環境に入ります: conda activate 仮想環境名を入力 → Enter キーを押します 4. インストール whl ファイルがあるディレクトリを入力します: cd whl file directory と入力 → インストールを入力: pip install torch と入力 → Tab を押して自動的に完了 → Enter → インストールが成功するまで待機 pip install torchvision と入力 → Tab を押して自動的に完了 → Enter → インストールが成功するまで待機 注:最初の手順で whl ファイルをダウンロードしなかった場合は、pip または conda コマンドを使用して直接インストールできます。PyTorch 公式サイトで対応するバージョンを選択すると、インストール コマンドが表示されます。 5. 現在のプロジェクトを新しく作成した仮想環境に関連付けます。つまり、Pythonインタープリターを選択します。 ファイル→設定→プロジェクト: プロジェクト名/プロジェクトインタープリター→設定ボタン→追加→Conda環境→既存の環境→インタープリターでanacondaインストールパス/envs/仮想環境名/python.exeを選択→OK→OK→OK→OK→初期化を少し待つ 6. 検証 右クリックして実行すると、PyTorch バージョンが正常に出力されます。出力が True の場合、GPU が使用可能であることが証明されます。 要約する Windows での PyTorch 開発環境のインストール チュートリアルに関するこの記事はこれで終わりです。Windows での PyTorch 環境のインストールに関する関連コンテンツについては、123WORDPRESS.COM の以前の記事を検索するか、以下の関連記事を引き続き参照してください。今後とも 123WORDPRESS.COM をよろしくお願いいたします。 以下もご興味があるかもしれません:
|
<<: Vue でキープアライブを使用した後にキャッシュをクリアする方法
>>: MySQL 5.7 に組み込まれているストレス テストの mysqlslap コマンドと構文の詳細な説明
推薦する
Vueの監視方法のケースの詳細な説明
Vueでの監視方法時計知らせ名前: 監視する属性に同じ名前を付ける必要があります。 1. 機能Vue...
Vueは小さなカウントダウン機能を実装します
多くのプロジェクトでは、検証コードの送信など、カウントダウン機能を実装する必要があります。ここで、簡...
MySQL 8.0.18 のインストールと設定方法のグラフィックチュートリアル (Windows 10 版)
この記事は、参考のためにMySQL 8.0.18のインストールと設定のグラフィックチュートリアルを記...
MySQLクエリのパフォーマンスに影響を与える大きなオフセットの理由と最適化の詳細な説明
序文MySQL クエリは select コマンドを使用し、limit および offset パラメー...
MySQLデータベースバックアップのさまざまな実装方法の概要
この記事では、MySQL データベースのバックアップを実装するさまざまな方法について説明します。ご参...
MySQL 実行ステータスの表示と分析
MySQL のパフォーマンスに問題があると思われる場合は、通常、まずshow processlist...
CSS 配置レイアウト (位置、配置レイアウト スキル)
1. ポジショニングとは何ですか? CSS の position 属性には、absolute/re...
JS の 3 つの主要な問題、非同期性とシングルスレッドについて簡単に説明します。
目次シングルスレッド非同期シングルスレッドしかし、開発中にネットワーク リクエストやスケジュールされ...
MySQL マスタースレーブレプリケーションでエラーをスキップする方法
1. 従来のbinlogマスタースレーブレプリケーション、エラー報告をスキップする方法 mysql&...
デザイン理論: コンテンツプレゼンテーションのための 10 のヒント
<br /> テキスト、記号、リンクの3つの側面に焦点を当て、主に中国語で、個人的な執筆...
VScode設定のリモートデバッグLinuxプログラムの問題を解決する
VScode リモートデバッグ Linux プログラムの問題について見てみましょう。具体的な内容は以...
Linux でパスワードの有効期限を表示および設定する方法
適切な設定を行うことで、Linux ユーザーにパスワードを定期的に変更させることができます。パスワー...
MySQL ストアド プロシージャの作成、呼び出し、管理の詳細な説明
目次ストアドプロシージャの概要ストアド プロシージャを使用する理由は何ですか?ストアドプロシージャの...
ウィンドウ環境で VScode を使用して仮想マシン MySQL に接続する方法
1. 仮想マシン側1. MySQLの設定ファイルを見つける:sudo vim /etc/mysql/...
uni-appのスタイルの詳細な説明
目次uni-app のスタイル要約するuni-app のスタイルsassプラグインは公式ウェブサイト...









