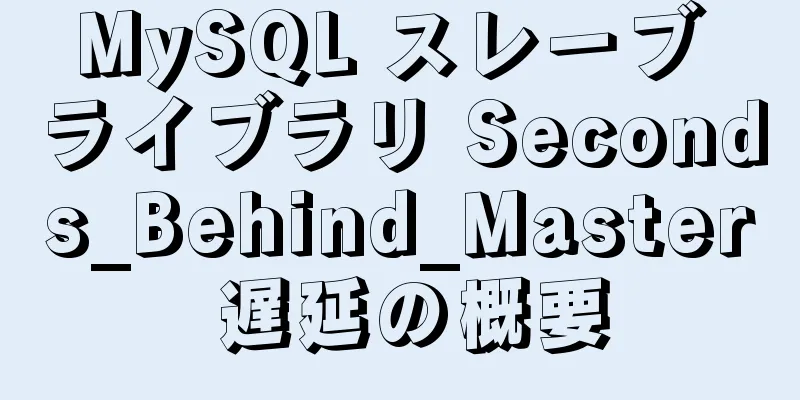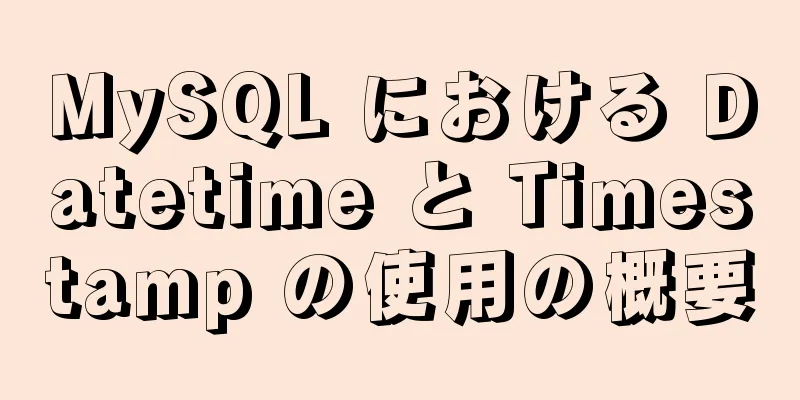Raspberry Pi 3B+ に 64 ビット Ubuntu システムと Docker ツールをインストールする詳細な手順

|
Raspberry Pi 3B に 64 ビット アプリケーション (64 ビット JDK など) をインストールする場合は、まず 64 ビット オペレーティング システムをインストールする必要があります。今日は、これを一緒に実行してみましょう。 元のアドレス: https://blog.csdn.net/boling_cavalry/article/details/80716098 環境には、Raspberry Pi 3B デバイスが必要です。ネットワーク環境はイントラネットで、有線ネットワークとネットワーク ケーブルが必要です。Raspberry Pi がネットワーク ケーブルを介してイントラネットに接続されると、ルーター管理ソフトウェアで Raspberry Pi の IP を確認できます。たとえば、私は Xiaomi ルーターを使用しており、ルーター管理ページまたは Xiaomi ルーター APP から Raspberry Pi のアクセス状態を確認できます。カード リーダー、Windows 10 システムを搭載したコンピューター、コンピューターに SecureCRT、SDFormatter、Win32DiskImager の 3 つのソフトウェアがインストールされています。 操作手順一覧 まずすべての手順を確認しましょう: 64 ビット オペレーティング システム イメージをダウンロードし、メモリ カードをフォーマットし、イメージをメモリ カードに書き込み、Raspberry Pi を起動し、リモート接続し、基本設定を行い、64 ビット アプリケーションをインストールして検証します。 準備ができたら、実際の戦闘を開始します。 64ビットOSイメージをダウンロード 誰かが 64 ビット イメージを作成し、GitHub の https://github.com/bamarni/pi64/releases に公開しました。下の図に示すように、デスクトップ バージョンと非デスクトップ バージョンがあります。私は、下の赤いボックスに示すように、非デスクトップ バージョンを選択しました。
ダウンロード後、解凍すると 500 MB 未満の pi64-lite.img ファイルが生成されます。 メモリカードのフォーマット メモリ カードをカード リーダーに挿入し、カード リーダーをコンピューターに挿入して、SDFormatter ソフトウェアを起動し、右下隅にあるフォーマット ボタンをクリックしてフォーマットを開始します (下図を参照)。
フォーマット処理中に、次の図に示すように、フォーマットが失敗したというメッセージが表示される場合があります。この場合、再度フォーマットすると成功します。
画像をメモリカードに書き込む Win32DiskImager を開き、ダウンロードした pi64-lite.img ファイルを選択し、以下に示すように [書き込み] ボタンをクリックして書き込みを開始します。
書き込みが完了したら、メモリ カードを Raspberry Pi のカード スロットに挿入します。 Raspberry Pi を起動し、イントラネットに接続されたネットワーク ケーブルを Raspberry Pi のネットワーク ポートに差し込みます。電源を接続し、Raspberry Pi を起動します。 リモート接続: ルーター管理システムを使用して、Raspberry Pi の IP アドレスを見つけます。たとえば、Xiaomi ルーターの Android APP を使用します。下の図に示すように、Raspberry Pi デバイスは赤いボックス内にあります。それをクリックすると、IP アドレスが表示されます。ここでの IP アドレスは 192.168.31.86 であると仮定します。
SecureCRT を開き、ユーザー名 pi、パスワード raspberry で Raspberry Pi との新しい SSH 接続を作成します。接続が成功し、次の情報が表示されます。
3. 次のように、uname -a および getconf LONG_BIT コマンドを使用して、64 ビット システムであるかどうかを確認します。 ```shellroot@raspberrypi:/home/pi# uname -aLinux raspberrypi 4.11.12-pi64+ #1 SMP PREEMPT Sun Jul 30 20:18:20 CEST 2017 aarch64 GNU/Linuxroot@raspberrypi:/home/pi# getconf LONG_BIT64```確かに 64 ビット システムです。 基本設定 次に、基本的な設定を行います。 まず、ルート パスワードを変更します。その後、ルート アカウントを使用してさまざまな操作を実行できます。コマンドは sudo passwd root です。プロンプトに従って新しいルート パスワードを 2 回入力すると、su を実行してルート ID にアクセスできます。ルートとして apt-get update コマンドを実行して更新します。次に、タイム ゾーン、ホスト名、ワイヤレス ネットワークなどの基本設定を行います。ルートとして pi64-config コマンドを入力すると、次のインターフェイスが表示されます。必要に応じて 1 つずつ設定してください。
WIFI 設定が完了すると、以下に示すように、ルーターの管理ページでワイヤレスに接続された最新の Raspberry Pi デバイスを確認できます。
これで、ネットワーク ケーブルを取り外し、ワイヤレス接続された Raspberry Pi の IP アドレスを書き留めて、SecureCRT で Raspberry Pi との新しい SSH 接続を作成できます。 64ビットアプリケーションをインストールして検証する この検証では 64 ビット JDK を使用します。 vi ツールをインストールし、コマンド apt-get install vim -y を実行します。まず、Raspberry Pi にアップロードおよびダウンロード ツールをインストールし、コマンド apt-get install lrzsz -y を実行します。コンピューターで JDK ダウンロード ページ (アドレス: http://www.oracle.com/technetwork/java/javase/downloads/jdk8-downloads-2133151.html) に移動し、以下に示すように、最初に緑色のボックスのオプションをクリックし、次に赤色のボックスの jdk-8u172-linux-arm64-vfp-hflt.tar.gz をクリックします。これは、Raspberry Pi で使用可能なバージョンです。
ファイルをダウンロードしたら、SecureCRT で rz コマンドを実行してファイルを Raspberry Pi にダウンロードします。SecureCTR で tar -zxvf jdk-8u172-linux-arm64-vfp-hflt.tar.gz コマンドを実行してファイルを解凍します。解凍したフォルダーを /usr/local ディレクトリに移動します (mv jdk1.8.0_172 /usr/local/)。ファイル /etc/profile を開いて、次の内容を追加します。
JAVA_HOME=/usr/local/jdk1.8.0_172 をエクスポートします。
エクスポート JRE_HOME=${JAVA_HOME}/jre
エクスポート CLASSPATH=.:${JAVA_HOME}/lib/dt.JAVA_HOME/lib/tools.jar:${JRE_HOME}/lib
PATH=${JAVA_HOME}/bin:${PATH}をエクスポートします8. 設定をすぐに有効にします: source /etc/profile; 9. 現在の Java バージョン情報を確認します: java -version、次の基本コンテンツが表示されます: ```shellroot@raspberrypi:/usr/local/jdk1.8.0_172# java -versionjava version "1.8.0_172"Java(TM) SE Runtime Environment (build 1.8.0_172-b11)Java HotSpot(TM) 64-Bit Server VM (build 25.172-b11, mixed mode)``` この時点で、64 ビット システムは Raspberry Pi に正常にインストールされ、正常に検証されました。 要約する Raspberry Pi 3B+ に 64 ビット Ubuntu システムと Docker ツールをインストールする詳細な手順に関するこの記事はこれで終わりです。Raspberry Pi 3B の Ubuntu システムと Docker ツールに関する関連コンテンツの詳細については、123WORDPRESS.COM で以前の記事を検索するか、以下の関連記事を引き続き参照してください。今後も 123WORDPRESS.COM を応援していただければ幸いです。 以下もご興味があるかもしれません:
|
<<: Vue3.0 でページング コンポーネントを手動でカプセル化する方法
>>: ServerManager の起動時にデータベースに接続できないエラーを解決する方法
推薦する
4つの柔軟なScssコンパイル出力スタイル
多くの人は、Scss を使用する瞬間からコンパイル方法を説明されてきました。したがって、コマンドのコ...
MySQL Community Server 圧縮パッケージのインストールと設定方法
今日は、MySQL をインストールしたかったので、公式 Web サイトにアクセスして、MySQL の...
iframeをカプセル化するvueコンポーネントを開発する
目次1. コンポーネントの紹介2. コンポーネントの内部構造とロジック1. コード組織構造2. マッ...
nginx で複数のフロントエンド プロジェクトをデプロイするいくつかの方法
nginx を使用して 1 つのサーバーに複数のフロントエンド プロジェクトをデプロイする 3 つの...
mysqldump を使用して MySQL データをバックアップする方法
1. mysqldump の紹介mysqldump は、MySQL に付属する論理バックアップ ツー...
React でカレンダー コンポーネントを構築するためのステップ バイ ステップ ガイド
目次事業背景テクノロジーの活用技術的な問題デザインのアイデア😱 困惑と苦痛に満ちた顔🙄考え始める🌲デ...
HTML テーブルタグチュートリアル (21): 行の境界線の色属性 BORDERCOLOR
テーブルを美しくするために、行ごとに異なる境界線の色を設定できます。基本的な構文<TR 境界線...
JavaScriptアニメーション関数のカプセル化の詳細な説明
目次1. アニメーション機能の原理2. アニメーション関数のシンプルなカプセル化3. アニメーション...
divの適応高さは残りの高さを自動的に埋めます
シナリオ 1: HTML: <div class="outer"> ...
nestjs における例外フィルター Exceptionfilter の具体的な使用法
Nestjs 例外フィルターといえば、非常に強力な .Net のグローバル フィルターについて触れな...
Navicat for Mysql 接続エラー 1251 (接続失敗) の問題を解決する
以前書いた内容が詳細さに欠けていたため、今回は修正・補足しました。ただし、以前の MySQL バージ...
Vue ルーター vue-router 詳細説明ガイド
中国語ドキュメント: https://router.vuejs.org/zh/ Vue Router...
遭遇したいくつかのブラウザ互換性の問題について簡単に説明します
背景ブラウザの互換性の問題を解決するのは非常に面倒なことです。高度な技術はそれほど必要ありませんが、...
MySQL データベース ターミナル - 一般的な操作コマンド コード
目次1. ユーザーを追加する2. ユーザー名とホストを変更する3. パスワードを変更する4. ユーザ...
JavaScript配列についてさらに詳しく知るのに役立つ記事
目次1. 配列の役割: 2. 配列の定義: 1. コンストラクタを通じて配列を作成する2. リテラル...