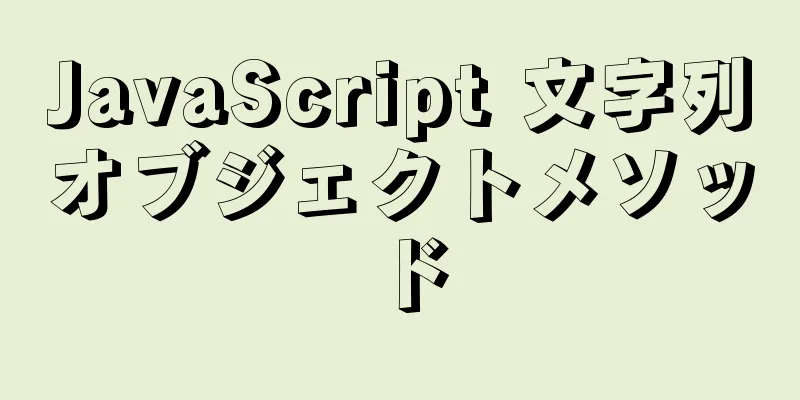Ubuntuのバックアップ方法(4種類)のまとめ

|
方法1: リスピンを使用するには、次の手順に従ってください。 sudo add-apt-repository ppa:sergiomejia666/respin sudo apt-getアップデート sudo apt-get インストール respin sudo respin バックアップ backup.iso 方法2: 1. ダウンロード: http://www.filewatcher.com にアクセスし、システム バージョンに応じて対応するパッケージをダウンロードします。 最初はremastersys_3.0.4-2_all.debです remastersys-gui_3.0.4-1_i386.deb (32 ビット) 2. インストール: まず、コマンドラインに sudo apt-get install plymouth-x11 と入力します。サポート不足によりエラーが発生した場合は、次のように変更します: sudo apt-get -f install 3. ソフトウェアを開きます。 sudo remastersys-gui (GUI インターフェースあり) または sudo remastersys (GUI インターフェースなし) 4. バックアップを開始します。 各オプションの意味の詳細な説明は次のとおりです。 通常はsudo remastersys backup custom.isoを選択します。 5. 終了: 作成したい CD イメージは /home/remastersys/remastersys にあります。イメージをコピーし、仮想マシンでテストを実行します。最初の 2 つの方法を試した後、小容量の Ubuntu システムでは完全に解決できることがわかりました。ただし、システムをバックアップすると、20G を超えました。上記の 2 つの方法でバックアップした後、次のエラーが報告されました。「圧縮されたファイルシステムは、genisoimage が 1 つのファイルに許可するサイズよりも大きいです。」ネットユーザーからのフィードバックによると、「4GB の制限は iso9660 仕様であり、cdrtools フォークと Debian および Ubuntu の genisoimage に存在します。」したがって、方法 3 と 4 を試すことができます。 方法3: まずルートユーザーになる: コマンドラインにsudo suと入力する システムをバックアップするために使用した完全なコマンドは次のとおりです。 # tar cvpzf backup.tgz --exclude=/proc --exclude=/lost+found --exclude=/backup.tgz --exclude=/mnt --exclude=/sys / このコマンドを簡単に見てみましょう: 「tar」は、もちろん、システムをバックアップするために使用するプログラムです。 バックアップから除外する必要があるディレクトリは、アーカイブ ファイル名「backup.gz」とバックアップするディレクトリ名「/」の間に指定します。 「/proc」、「/lost+ found」、「/sys」などの一部のディレクトリは役に立ちません。もちろん、アーカイブ ファイル「backup.gz」自体は除外する必要があります。そうしないと、予期しない結果が発生する可能性があります。 「/mnt」を除外しない場合は、「/mnt」にマウントされている他のパーティションもバックアップされます。また、「/media」に何もマウントされていないことを確認する必要があります(CD、モバイルハードディスクなど)。何かがマウントされている場合は、「/media」も除外する必要があります。 バックアップ コマンドの最後に、「tar: Error exit delayed from previous errors」のようなメッセージが表示される場合があります。ほとんどの場合、このメッセージは無視できます。 システムを復元する: システムを復元するときは注意してください。何をしているのかわからない場合は、重要なデータを失う可能性がありますので、注意してください。 システムを復元するには、次のコマンドを使用します。 アーカイブが Bzip2 を使用して圧縮されている場合は、以下を使用する必要があります。 注意: 上記のコマンドは、パーティション上のすべてのファイルをアーカイブのファイルで上書きします。 リカバリ コマンドを実行する前に、入力したコマンドが目的のコマンドであるかどうかを確認してください。リカバリ コマンドの実行には長い時間がかかる場合があります。 復元コマンドが終了しても、作業はまだ完了していません。バックアップ中に除外されたディレクトリを再作成することを忘れないでください。 # mkdir プロシージャ # mkdir 失われた+見つかった # mkdir mnt # mkdir sys 等 コンピュータを再起動すると、すべてがバックアップを作成した時点の状態に戻ります。 方法4: Ubuntu の組み込みバックアップ ツールを使用します。 1.右上隅の設定をクリックします 削減: 1. まずアーカイブファイルをシステム上の場所にコピーし、残りのスペースがファイルのサイズの2倍以上あることを確認してから、現在のディレクトリに解凍します。 リカバリと再起動後に元のパスワード エラーが表示される場合 (アーカイブ ファイルを別の Ubuntu システムにコピーしてこの問題を復元するには、元のシステムと同じユーザー名とパスワードを設定するか、次の手順を実行します)。 1. コンピュータの電源を入れ、画面に「Press Esc to enter grub message」と表示されたらすぐに Esc キーを押します。 要約する 以上が、編集者が紹介したUbuntuのバックアップ方法のまとめです。皆様のお役に立てれば幸いです。ご質問がございましたら、メッセージを残していただければ、編集者がすぐに返信いたします。また、123WORDPRESS.COM ウェブサイトをサポートしてくださっている皆様にも感謝申し上げます。 |
<<: Dayjs を使用して Vue で一般的な日付を計算する方法
>>: Win7 x64 に解凍版の mysql 5.7.18 winx64 をインストールするとサービスが起動できない問題を解決します
推薦する
マークアップ言語 - 画像の置き換え
123WORDPRESS.COM HTML チュートリアル セクションに戻るには、ここをクリックして...
ミニプログラムカスタムコンポーネントの非効率的なグローバルスタイルの解決策
目次長すぎて読めないコンポーネントスタイルの分離デモテスト優先度ページの分離構成参考文献ネイティブ ...
HTML ページをスクロールするときに一部のコンテンツを固定位置に固定する方法
この記事では主に、レイアウトに役立つ、HTML ページ内の一部のコンテンツを固定してスクロール時にス...
Linux LVM 論理ボリューム構成プロセス (作成、増加、削減、削除、アンインストール) の詳細な説明
Linux LVM論理ボリューム構成プロセスの詳細な説明多くの Linux ユーザーは、オペレーティ...
CSS 兄弟要素フローティング分析の概要
float:左/右/なし; 1. 同じレベルフローティング(1)ブロックレベル要素を同じ行に表示する...
この記事では、VUE の複数の DIV とボタン バインディングの Enter イベントを実装する方法を説明します。
現在、OK ボタンをクリックしたときやキーボードの Enter キーを押したときに操作を実行するとい...
JS ES6 非同期ソリューション
目次最初にコールバック関数を使用するes6 非同期処理モデルこの非同期モデルに合わせたAPI: pr...
JavaScript の for ループと二重 for ループの詳細な説明
forループfor ループは配列の要素をループします。文法: for (初期化変数; 条件式; 繰り...
CentOS 6.9 で glibc ダイナミック ライブラリをアップグレードする詳細なプロセス
glibc は、gnu によってリリースされた libc ライブラリ、つまり c ランタイム ライブ...
DockerにrockerChatをインストールし、チャットルームを設定するための詳細な手順
包括的なドキュメントgithubアドレスhttps://github.com/RocketChat/...
SQL グループ化により重複を削除し、他のフィールドで並べ替える
必要:あるフィールドの同一項目を結合し、別の時間フィールドで並べ替えます。例:初めに テーブルから都...
JavaScript でウェブ プレーヤーを実装する
今日は、JavaScript を使用して Web ページ上にプレーヤーを作成する方法を紹介します。誰...
.NETCore Dockerはコンテナ化とプライベートイメージリポジトリ管理を実装します
1. Dockerの紹介Docker は Linux オペレーティングシステムの一部の機能をベースに...
Tomcat サーバー入門の超詳細なチュートリアル
目次1. Tomcat の概念–1、サーバー–2、ウェブサーバー–3、Tomcatサーバー次にTom...
Windows Server 2016 に Oracle をインストールする方法
1. Oracle をインストールします。インターネット上には Oracle のインストール手順が多...