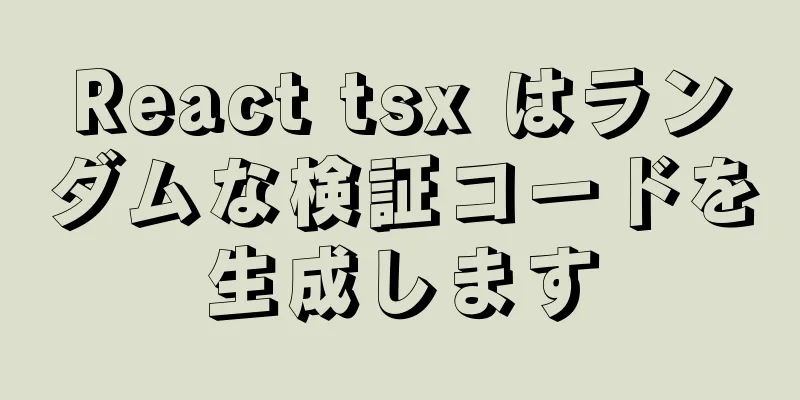VMware Workstation のインストールと、外部ネットワークに接続するための WIN10 オペレーティング システムのインストールのステップ バイ ステップ ガイド (非常に詳細なチュートリアル)

|
まず、VMware Workstation 15.1 バージョンをダウンロードします。Thunder Link に保存しましたが、ダウンロード速度は非常に印象的です。 リンク: https://pan.baidu.com/s/1_orx0T1hDpadaBznwWzW1A 抽出コード: 6grf インストール手順:ダブルクリックして開き、[次へ]をクリックし続けるだけで、確実にインストールできます。もちろん、インストールプロセス中に、インストールするソフトウェアフォルダーを選択するように求められます。インストールするソフトウェアフォルダーの場所を選択できます。
インストールが完了したら、ライセンスの入力を選択します。ライセンスはアクティベーション コードとして理解できます。
ここにこのバージョンのライセンスがあります。ライセンスに従って入力し、[完了] を選択してください。 このライセンスが機能しない場合は、Baidu で検索することもできます。Baidu では、多くのライセンス キーを見つけることができます。
ライセンスを入力した後、コンピューターを再起動する必要があります。 この再起動は、このソフトウェアをインストールするときに仮想ネットワーク カードが PC にインストールされるためです。そのため、再起動が必要です。
再起動後、ソフトウェアを開いて新しい仮想マシンを作成します
次に、ステップごとにインストールすることを選択します。標準インストールまたはカスタム インストールを選択できます。 完全な初心者の場合は、標準インストールを選択することをお勧めします。 一般的には、カスタムインストールをお勧めします。
ハードウェアの互換性を選択します。選択するソフトウェア バージョンが高いほど、サポートされるオペレーティング システムが多くなり、以前のバージョンのバグが少なくなります。
提案は次のとおりです (OS は後でインストールします)。 もちろん、2 番目のオプション (インストーラ CD イメージ ファイル) を選択することもできますが、インストール中に一部のイメージがソフトウェアによって認識されないため、インストールの次の手順に進むことができません。後でオペレーティング システムをインストールすることを選択した場合は、次のインストールに進むことができます。
今回インストールしたOSはWindows 10です
次に、インストールする場所を選択します。ここで、インストールするフォルダーを選択できます。
どちらの起動方法も選択できます。これら2つの起動方法の違いを簡単に紹介します。 BIOS が起動すると、まず CPU を初期化し、次に BIOS の起動にジャンプして POST セルフテストを実行します。このプロセスで重大なエラーが発生した場合、コンピューターはさまざまなアラーム音を使用して通知します。次に、割り込み読み取り方式を使用してさまざまなハードウェアをロードします。ハードウェアの初期化が完了すると、オペレーティングシステムの起動プロセスに入ります。 UEFI はプリロード環境を実行して、CPU とメモリを直接初期化します。CPU とメモリに問題がある場合は、黒い画面が表示されます。次に PXE が起動し、列挙によってさまざまなハードウェアを検索してロードし、ハードウェアの初期化を完了します。その後、オペレーティングシステムの起動プロセスも開始されます。 現在、ほとんどのコンピューターは BIOS ブート モードから UEFI ブート モードに切り替わっています。これは、UEFI がオペレーティング システムをプリブート環境から直接ロードし、ブート時間を短縮するためです。 ここで UEFI ブートを選択します。仮想マシンを起動すると、画面が約 30 秒間黒くなります。これは正常です。オペレーティング システムを初めてインストールするときは、セルフテストに UEFI モードが使用されます。
プロセッサの数とプロセッサあたりのコア数の選択
メモリを選択
個人的には NAT を使用することを好みます。
これは推奨されるオプションです。
新しいディスクを作成する
SCSIディスクタイプを使用する
2 番目のオプションまたは 3 番目のオプションを選択できますが、使用方法に違いはありません。
ディスク ファイル名を作成します。通常はデフォルトで 1 つ存在します。
次に次のステップに進みます。この時点では、直接「完了」をクリックせず、「ハードウェアのカスタマイズ」をクリックします。
仮想化Inter VT-xまたはAMD-V/RVIを選択 これは、プロセッサの仮想化機能を有効にして、1 つの CPU で複数の CPU の使用をシミュレートできるようにするためです。 次の CPU パフォーマンス カウンターと仮想化 IOMMU は、有効にするとホスト プロセッサのパフォーマンスが消費されるため、通常は有効にする必要はありません。
次にミラーを選択します。
インストールした仮想マシンでインターネットにアクセスするには、仮想ネットワーク カードを選択する必要があります。ネットワーク カードはカスタマイズできます。以前はネットワーク モードとして NAT モードを選択したので、ここで NAT ネットワーク カードも選択する必要があります。
ここで操作は完了です。[閉じる] を選択します。
選択-終了
次に仮想マシンの電源を入れます。先ほど UEFI モードを選択したため、仮想マシンの電源を入れると 30 秒ほど黒い画面が表示されます。そのままお待ちください。操作は必要ありません。
このとき、Win アイコンが表示されるので、通常のオペレーティング システムのインストールと同じように、手順を追ってインストールするだけです。
Win10オペレーティングシステムはインストールされていますが、右下隅の小さなコンピュータアイコンに感嘆符が付いています インストールしましたが、インターネットに接続できません。
このとき、ネットワークを次のように設定する必要があります。 VMware Workstation ウィンドウで、[編集] -> [ネットワーク エディタ] をクリックします。 NAT 設定を選択し、NAT アドレス変換後のゲートウェイを構成し、DHCP アドレス セグメントを構成します。
設定が完了したら、「OK」をクリックします。 ではテストしてみましょう: 私のコンピュータは WIFI に接続されており、ワイヤレス ネットワーク カードによって取得された IP は 192.168.43.202 です。 このとき、仮想マシンの win+X を使用して Windows PowerShell を開きます。 Ping 192.168.43.202 は ping 可能であることが判明しました。 もう一度 Baidu に ping してみると、それが機能することがわかります。 この時点で、インストールした仮想マシンはインターネットにアクセスできるようになります。
お使いのコンピューターが高性能な場合は、Windows 仮想マシンをいくつかインストールして、Fantasy Three Kingdoms、Dungeon、Cross Fire など、高い CPU を必要としないゲームをプレイできます。また、ダンジョンや装備を磨いてお金に換えることもできます。ハハハ! これで、VMware Workstation のインストールと、外部ネットワークに接続するための WIN10 オペレーティング システムのインストールに関するステップ バイ ステップ ガイド (非常に詳細なチュートリアル) に関するこの記事は終了です。VMware Workstation の WIN10 オペレーティング システムのインストールに関する関連コンテンツの詳細については、123WORDPRESS.COM で以前の記事を検索するか、以下の関連記事を引き続き参照してください。今後とも 123WORDPRESS.COM をよろしくお願いいたします。 以下もご興味があるかもしれません:
|
>>: jsネイティブ構文プロトタイプ、__proto__、コンストラクタの徹底的な理解
推薦する
Vue.js での VNode の使用
VNodeとはvue.js には VNode クラスがあり、これを使用してさまざまな種類の vnod...
jsフェッチ非同期リクエストの使用の詳細な例
目次非同期を理解するフェッチ(url)レスポンス.json() asyncとawaitを組み合わせる...
MySQL 接続制御プラグインの紹介
目次1. 接続制御プラグイン(connection_control)の紹介1.1 connectio...
HTML タグ tbody の使い方と説明
tbody 要素は、thead 要素および tfoot 要素と組み合わせて使用する必要があります...
Tomcat で複数の war パッケージを展開する方法と手順
1 背景JDK1.8-u181とTomcat8.5.53がインストールされました。インストール後、環...
dockerでPostgreSQLを実行する方法
1. Dockerをインストールします。参考URL: Docker 入門インストールチュートリアル ...
JSX を使用してコンポーネント パーサー開発を構築する例
目次JSX環境の構築プロジェクトの設定NPMを初期化するwebpackをインストールするBabelを...
ネイティブ js でカスタム難易度のマインスイーパ ゲームを実装する
この記事の例では、マインスイーパゲームを実装するためのjsの具体的なコードを参考までに共有しています...
Linux のパスワードを紛失した場合にリセットする方法
1. スタートアップメニューでは、カーソルを最初の行に移動します - eを押します 2. UTF-8...
JavaScript の instanceof メソッドの手動実装
1. instanceofの使用法instanceof演算子は、コンストラクター関数のprototy...
TypeScript 3.7 で注目すべき 3 つの新機能について簡単に説明します。
目次序文オプションの連鎖ヌル結合呼び出されていない関数のチェック他の序文TypeScript 3.7...
HTMLハイパーリンクaタグのhrefジャンプとonclick間の実行順序の例
HTMLハイパーリンクaタグのhrefジャンプとonclickの実行関係htmlのaタグのhrefは...
LinuxシステムにTomcatをインストールし、サービスの起動とシャットダウンを構成する
Linuxシステムでサービスの起動とシャットダウンを構成する1. コマンドcd /etc/init....
Dockerコンテナデータをコピーしてバックアップする方法の詳細な説明
ここでは、Jenkins コンテナを例に 3 つの方法を紹介します。方法1コンテナをイメージにパッケ...
SQL で行の最大値または最小値を取得する方法
元データと対象データSQL文を実装する(最大) 選択 店、 月、 最大(dz,fz,sp) が最大値...