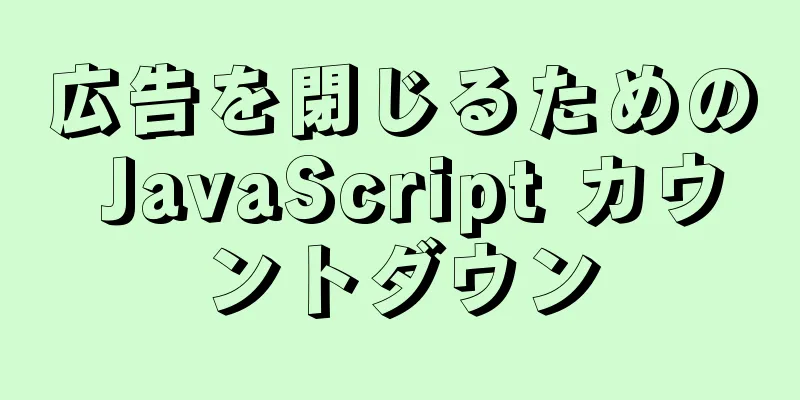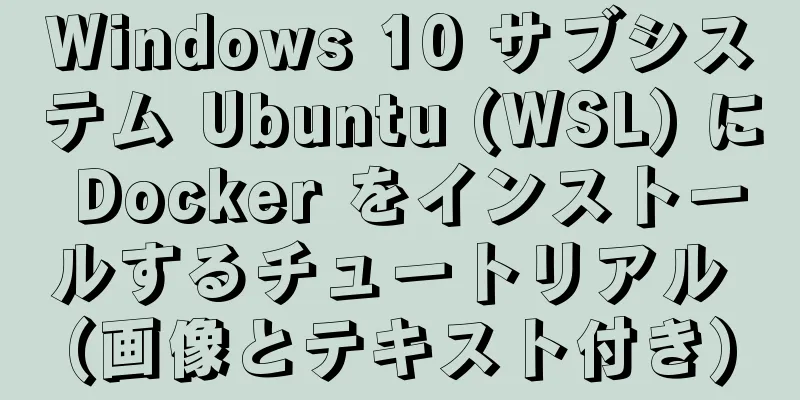VMware ESXi のインストールと使用記録(ダウンロード付き)
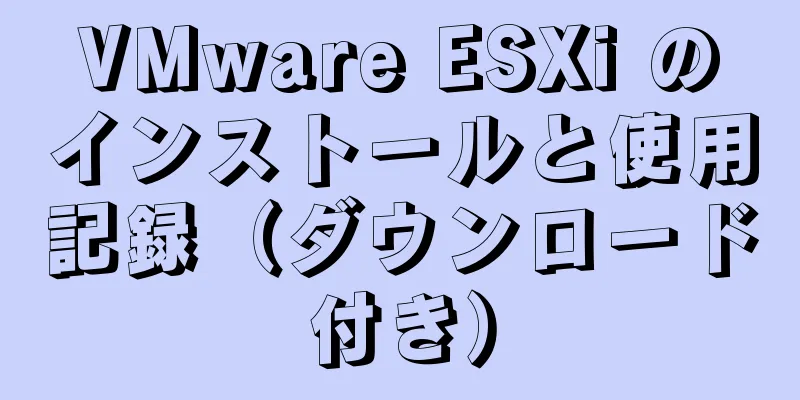
|
VMware ESXi とは何ですか? 1. ESXiをインストールするまず、VMware 仮想マシンを開き (<Linux 仮想マシンを構築して簡単なプログラムを書く> を参照)、左上隅の [ファイル] -> [新しい仮想マシン (N)] をクリックします (図 1 を参照)。
「カスタム (詳細)©」を選択し、「次へ (N)」をクリックします (図 2 を参照)。
ハードウェア互換性 (H) で ESXi 6.7 U2 を選択し、次へ (N) をクリックします。図 3 を参照してください。
「後でオペレーティング システムをインストールする」を選択し、「次へ (N)」をクリックします (図 4 を参照)。
「VMware ESX(X)」で「VMware ESXi 6.x」を選択し、「次へ (N)」をクリックします (図 5 を参照)。
仮想マシンの名前/場所を設定し、[次へ (N)] をクリックします (図 6 を参照)。
実際のニーズに応じてプロセッサ コアの合計数を設定し、[次へ (N)] をクリックして、図 7 を参照してください。
実際のニーズに応じて仮想メモリを割り当て、[次へ (N)] をクリックします (図 8 を参照)。
実際のニーズに応じてネットワーク接続タイプを選択し、「次へ (N)」をクリックします (図 9 を参照)。
実際のニーズに応じて I/O コントローラのタイプを選択し、[次へ (N)] をクリックして、図 10 を参照してください。
実際のニーズに応じてディスク タイプを選択し、[次へ (N)] をクリックします (図 11 を参照)。
実際のニーズに応じてディスクを選択し、「次へ (N)」をクリックします (図 12 を参照)。
実際のニーズに応じてディスク サイズを設定し、[次へ (N)] をクリックします (図 13 を参照)。
デフォルト設定を受け入れて「次へ (N)」をクリックします (図 14 を参照)。
この時点で、すべてのハードウェア構成は基本的に完了しています (「ハードウェアのカスタマイズ©」をクリックして、行った設定を変更します)。[次へ] (N) をクリックし、図 15 を参照してください。
2. ESXiをセットアップする「仮想マシン設定の編集」をクリックします。図 16 を参照してください。
「CD/DVD (IDE)」をクリックし、「ISO イメージ ファイルの使用 (M)」を選択し、「参照 (B)」をクリックして ISO ファイルを見つけ、「OK」をクリックします (図 17 を参照)。
「仮想マシンの起動を開始」をクリックします(図 18 を参照)。
「Enter」キーを押します。図19を参照してください。
「F11」キーを押します。図20を参照してください。
「Enter」キーを押します。図21を参照してください。
「Enter」キーを押します。図22を参照してください。
ログイン パスワードには数字、英語の文字、特殊記号を含める必要があり、パスワードの長さは 8 文字以上 (qwer1234 など) にする必要があります (図 23 を参照)。
「F11」キーを押します。図24を参照してください。
「Enter」キーを押します。図25を参照してください。
3. ESXiを起動する「仮想マシンの起動を開始」をクリックします(図 26 を参照)。
この時点で、ESXi サーバーに正常にアクセスできます。「F2」キーを押していくつかの設定を変更し、「F12」キーを押して再起動またはシャットダウンを選択します。図 27 を参照してください。
ESXi インターフェースで IP アドレスを入力し、Web 操作プラットフォームにログインします (図 28 を参照)。
「仮想マシン」をクリックし、「仮想マシンの作成/登録」をクリックします。この時点で、実際のニーズに応じて仮想マシンのリソースを自由に割り当てることができます ()。図 29 を参照してください。
「新しい仮想マシンの作成」をクリックし、「次へ」をクリックします(図 30 を参照)。
実際のニーズに応じて名前、互換性などを入力し、「次のページ」をクリックします。図 31 を参照してください。
実際のニーズに応じてデータ ストレージを選択し、「次のページ」をクリックします (図 32 を参照)。
仮想マシンのハードウェア情報をカスタマイズし、「次へ」をクリックします (図 33 を参照)。
この時点で仮想マシンの構成は完了です。「完了」をクリックします (図 34 を参照)。
「仮想マシンの作成/登録」の下に新しく作成された仮想マシンが表示されます。次に、仮想マシン「テスト」をクリックします (図 35 を参照)。
これで仮想マシンを起動できるようになりました。また、一般的な展開プロセスも理解できました。図 36 を参照してください。
ESXiをダウンロードリンク: https://pan.baidu.com/s/1XovRMEp_kh8viSI5N-E0gg 抽出コード: dgz9 以上がVMware ESXiのインストールと使用記録(ダウンロード付き)の詳細な内容です。VMware ESXiのインストールの詳細については、123WORDPRESS.COMの他の関連記事に注目してください! 以下もご興味があるかもしれません:
|
<<: HTML+CSS をベースにした素敵なフリップログインおよび登録インターフェースを作成します
推薦する
CSS3 3Dクールキューブ変形アニメーションの実装
私はコーディングが大好きです。コーディングすると幸せになります!みなさんこんにちは、Counterで...
Node.js はクライアントリクエストデータ内の中国語文字化けの問題を解決します
Node.js はクライアントリクエストデータ内の中国語文字化けの問題を解決しますコード例: var...
Vue ミックスインの使い方の詳しい説明
目次Vue ミックスインの使用ミックスインでのデータアクセスミックスイン/index.jsホーム.v...
CSSはリストのスタイルを設定し、ナビゲーションメニューの実装コードを作成します。
1. リストシンボルを設定するlist-style-type: attribute; //リストの...
デザイナーはコーディングを学ぶ必要がありますか?
多くの場合、 Web デザインが完成した後でデザイナーの無知が露呈し、批判されることがあります。彼ら...
ウェブデザイナーが持つべき資質と能力
Web デザインは、インターネットの出現後に誕生した新興の周辺産業です。 Web ページは店頭のよう...
「いいね!」文がインデックスに登録されないのはなぜですか?
序文この記事は、最も人気のある言語で最も退屈な基礎知識を説明することを目的としていますこのトピックは...
Linuxでmysqlの定期的なコールドバックアップを実装するためにmysqldump+expect+crontabを使用するアイデアの詳細な説明
目次1. 遭遇した問題2. アイデア3. コード1. 遭遇した問題私たちは皆、mysqldump を...
JavaScriptは、ユーザーがチェックボックスをオンにする必要があるプロトコルの例を実装します。
js では、ログインまたは登録を確認する前に、ユーザーが特定の契約書を読むように設定します (使用...
CSS3 天子グリッドリストのスタイルの書き方
多くのプロジェクトでは、中央に灰色の分割線があり、両側に分割線がないグリッド表示の機能を実装する必要...
実用的なクイックスタートReactルーティング開発
インストールインストールするには、次のコマンドを入力します。 // ネプ npm で react-r...
Linux での MySQL 5.7.19 (tar.gz) インストール グラフィック チュートリアル
Linux で MySQL-5.7.19 バージョンをインストールするための最初のチュートリアル。す...
JavaScript での実行コンテキストと実行スタックの例の説明
JavaScript - 原則シリーズ日常の開発では、既存のプロジェクトを引き継ぐときは常に、まず他...
MySQLで日付と時刻を照会する方法
序文:プロジェクト開発では、一部のビジネス テーブル フィールドで日付と時刻の型が使用されることが多...
HTML 再利用テクニック
HTML の再利用は、あまり話題に上らない言葉です。今日は、この問題を次のようにまとめたいと思います...