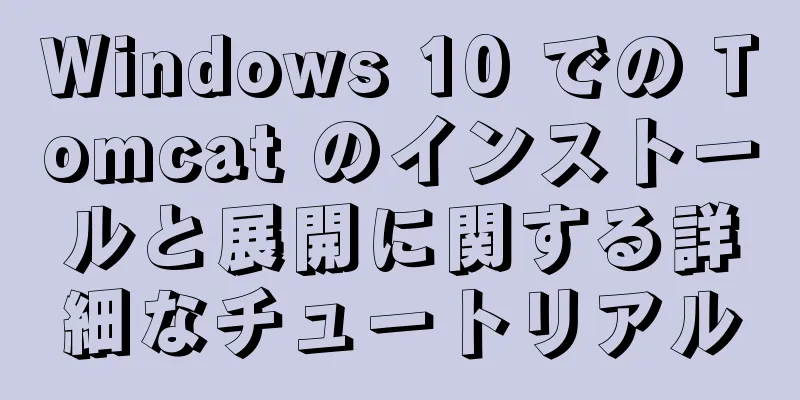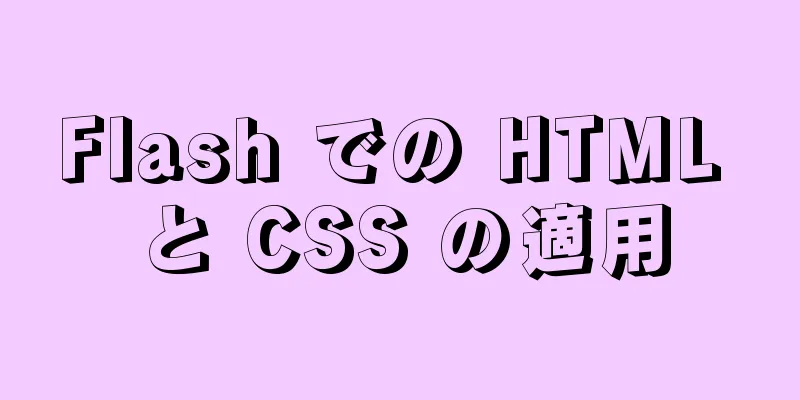最新の仮想マシン VMware 14 インストール チュートリアル

まず、VMware 14のアクティベーションコードをお渡しします
VMware 16 アクティベーション コード
仮想マシンVMware 14のインストールチュートリアルを見てみましょうVMWare 仮想マシン ソフトウェアは、1 台のマシン上で 2 つ以上の Windows、DOS、および LINUX システムを同時に実行できる「仮想 PC」ソフトウェアです。 「マルチブート」システムと比較すると、VMWare はまったく異なる概念を使用します。マルチブート システムでは一度に 1 つのシステムしか実行できず、システムを切り替えるときにはマシンを再起動する必要があります。 インストールする前に、ウイルス対策ソフトウェアと 360 Guard をオフにしてください。インストール パスには中国語の文字を含めないでください。また、インストール パッケージ パスにも中国語の文字を含めないでください。 [インストール環境]: Win7/Win8/Win10 1. 「vmware14」圧縮パッケージを右クリックし、「解凍」を選択します。
2. 解凍したフォルダを開き、「VMware-workstation-full-14.0.0.24051」を右クリックして、「管理者として実行」を選択します。
3. 「次へ」をクリックします。
4. 「ライセンスに同意します」をチェックし、「次へ」をクリックします。
5. 「変更」をクリックして、ソフトウェアをインストールする場所を選択します。インストール パスをドライブ D に設定しました。ユーザーは実際の状況に基づいてインストール場所を選択できます (ドライブ C にインストールしないことをお勧めします)。 「次へ」をクリックします。
6. 「製品の更新と顧客エクスペリエンス改善計画を確認する」のチェックを外し、「次へ」をクリックします。
7. 「次へ」をクリックします。
8. 「インストール」をクリックします。
9. インストール中に次のダイアログボックスが表示されますので、「キャンセル」をクリックします。
10. 「完了」をクリックします。
11. 「いいえ」をクリックします。
12. デスクトップ上の VM ショートカットをダブルクリックして仮想マシンを開きます。
13. ライセンス キー「AA510-2DF1Q-H882Q-XFPQE-Q30A0」を入力し、「続行」をクリックします。
14. 「完了」をクリックします。
15. 仮想マシンがインストールされ、インターフェースは次のようになります。
付録: 仮想マシンに Windows システムをインストールするための一般的な手順:1. デスクトップ上の VM ショートカットをダブルクリックして仮想マシンを開きます。
2. クリック: 新しい仮想マシンの作成
3. 「カスタム」を選択し、「次へ」をクリックします。
4. ハードウェアの互換性については、最新バージョンを選択し、「次へ」をクリックします。
5. [参照] をクリックして、インストールするシステムを開きます。ここでは win7 のシステム ファイルを開きます (ユーザーはこの記事の冒頭で提供されている win7、win8、win10 のダウンロード アドレスから対応するシステム ファイルをダウンロードできます)。[次へ] をクリックします。
6. 何も空白のままにせず、「次へ」をクリックします。
7. 「はい」をクリックします。
8. [参照] をクリックして、仮想マシンを保存する場所を設定します。私はドライブ H に保存することを選択し (ドライブ C 以外のドライブを選択することをお勧めします)、[次へ] をクリックします。
9. 「次へ」をクリックして続行します。
10. コンピュータの構成に応じてプロセッサの数を選択します。デフォルトのままにして、「次へ」をクリックします。
11. 仮想マシンのメモリサイズを設定します。少なくとも 512M を選択することをお勧めします。ここでは 1024M を選択し、[次へ] をクリックします。
12. 「次へ」をクリックします。
13. 「次へ」をクリックします。
14. 次のステップ。
15. 「新しいディスクの作成」を選択し、「次へ」をクリックします。
16. ディスク容量を選択し (XP システムの場合は 10G 以上に設定することをお勧めします。Win7 以降のシステムの場合は 30G 以上に設定することをお勧めします)、[次へ] をクリックします。
17. 「次へ」をクリックします。
18. 「完了」をクリックします。
19. システムをインストール中です。これには約 30 分かかります。
20.仮想マシンがシステムをインストールしています。
21. インストールが完了し、仮想マシンで開かれた win7 システム インターフェイスは次のようになります。
最新の仮想マシン VMware 14 インストール チュートリアルに関するこの記事はこれで終わりです。仮想マシン VMware 14 アクティベーション コードに関するより関連性の高いコンテンツについては、123WORDPRESS.COM の以前の記事を検索するか、以下の関連記事を引き続き参照してください。今後とも 123WORDPRESS.COM をよろしくお願いいたします。 以下もご興味があるかもしれません:
|
>>: HTML 画像 img にハイパーリンクを追加した後の醜い青い境界線の問題を解決する
推薦する
MySQL 高可用性クラスタの展開とフェイルオーバーの実装
目次1. 内閣府1. コンセプト2. MHAの構成3. MHAの特徴2. MySQL+MHAをビルド...
Vueカウンターの実装
目次1. カウンターの実装2. 成果を達成する1. カウンターの実装ページにカウンターを実装するだけ...
Echarts 基本入門: 棒グラフと折れ線グラフの一般的な構成
1eChartsの基本手順4つのステップ1 DOMコンテナを見つける2 初期化3 設定オプション4 ...
モバイルレイアウトにvw+remを使用する方法
まだ rem フレキシブルレイアウトを使用していますか?圧縮された js コードの大きなセクションを...
Nginx コンパイル済み nginx - 新しいモジュールを追加
1. 既存のモジュールを表示する nginx の sbin ディレクトリに nginx の sbin...
IframeとFRAMEの違いの分析
1. Iframe タグの使用<br />Iframe については、「忘れられた隅」に放...
ReactアプリケーションにおけるDOM DIFFアルゴリズムの詳細な説明
目次序文VirtualDOM とは何ですか? VirtualDOMを使用する理由DOMレンダリングペ...
MySQLとRedisキャッシュ間の同期ソリューションについての簡単な説明
目次1. ソリューション 1 (UDF)デモケース2. ソリューション2(binlogの解析)キャナ...
Vue3.0+vite2は動的非同期コンポーネントの遅延読み込みを実装します
目次Viteプロジェクトを作成するコンポーネントの作成Viteプロジェクトを作成するパフォーマンスが...
MySQL の重要なログファイルの包括的なインベントリ
目次導入ログ分類パラメータファイルエラーログファイル完全なログファイルスロークエリログバイナリログフ...
SpringBoot と Vue の相互作用におけるクロスドメイン問題の解決策
目次ブラウザ同一生成元ポリシー1. VUEフロントエンド構成プロキシはクロスドメインの問題を解決しま...
コード分析を実現するためのFastDFSとNginxの統合
FastDFSとNginxの統合:トラッカーは、負荷分散と高可用性のために Nginx と組み合わせ...
Webサービスのリモートデバッグとタイムアウト動作原理の分析
Webサービスのリモートデバッグ.NET では、WEBSERVICE のリモート デバッグ機能はデフ...
CSS3のwebkit-box-reflectを巧みに使用して、さまざまな動的効果を実現します。
かなり前の記事で、 -webkit-box-reflectプロパティについて説明しました。リフレクシ...
MySQL 5.7.19 インストールディレクトリに my.ini ファイルを作成する方法
前回の記事では、MySQL 5.7.19 無償インストール版 (64 ビット) の設定方法についての...