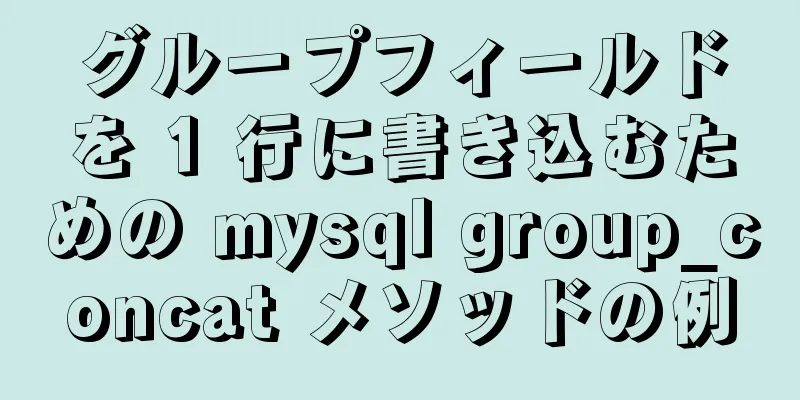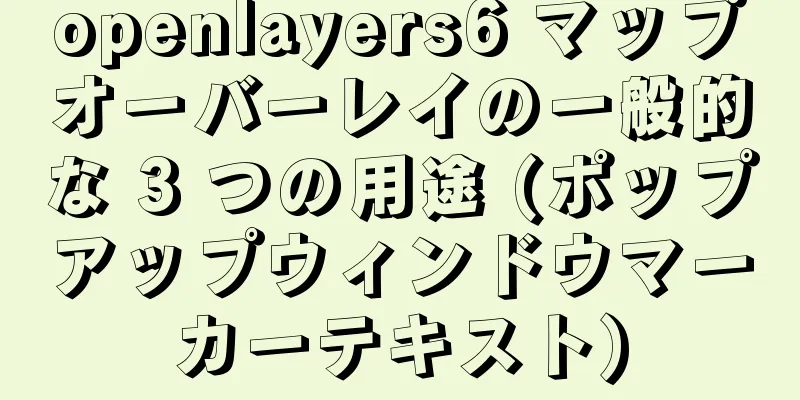Ubuntu 14.04 に FTP サーバーをインストールするための実装手順

|
FTP: ファイル転送プロトコル。2 台のコンピュータ間でファイルをアップロードおよびダウンロードするために使用されます。 場合によっては、ローカルファイルをリモートのUbuntu 14.04サーバーにアップロードしたり、リモートのUbuntu 14.04サーバーからローカルコンピューターにファイルをダウンロードしたりする必要があるため、FTPの設定が必要です。 インストールFTPサーバーをインストールするには次のコマンドを使用します sudo apt をインストールします
ソフトウェア管理ソフトウェア管理方法 service vsftpd start を開始します。 service vsftpd restart を再起動します。 service vsftpd stop を停止します。 service vsftpd status ステータスを確認します。 匿名アクセスモード設定ファイルを変更する/etc/vsftpd.confを編集する そして設定を書いて 匿名を有効にする=はい anon_root= /data/pub ローカル有効=はい 匿名アップロードを有効にする=はい anon_mkdir_write_enable=はい 書き込み有効=はい ローカル_umask=022 dirmessage_enable=はい xferlog_enable=はい ポート20からの接続=はい xferlog_std_format=はい 聞く=はい #listen_ipv6=いいえ pam_service_name=vsftpd ユーザーリストを有効にする=いいえ tcp_wrappers=はい 設定が完了したら、フォルダとファイルを作成し、サーバーを再起動します。 mkdir -p /data/pub /data/pub/a.txt をタッチします chmod -R 777 /データ chmod aw /data/pub vsftpdサービスを再起動する クライアントがサーバーにログインするコマンドラインログイン127.0.0.1 へ 次にユーザー名「Anonymous」を入力します 最後にlsと入力します。図のような効果が表示されれば作成成功です。
フォルダ内のサーバーに接続するフォルダを使用してサーバーにアクセスすると、最終的にフォルダ内のファイル1.txtが表示されます。
Windows でのアクセスまずLinuxのIPアドレスを取得する ifconfig
次に、ウィンドウのファイルマネージャーにアドレスを入力します
システムユーザーアクセス設定ファイルを変更する1. 設定ファイルを変更する /etc/vsftpd.confを編集する そして設定を書いて 匿名を有効にする=いいえ ローカル有効=はい ユーザーリストを有効にする=はい ユーザーリスト拒否=いいえ 2. アクセスを許可されたユーザー名を記入する /etc/vsftpd.user_listを編集する 独自のユーザーを追加します。たとえば、私のコンピュータのユーザーがubuntuの場合は、ファイルにubuntuと記述します。
設定が完了したら、再起動します。 vsftpd サービスを再起動する クライアントがサーバーにログインするFTPにアクセスする方法は3つあります コマンドラインログイン
サーバーに接続するフォルダ
Windows でのアクセス
仮想ユーザーアクセスモードシステムユーザーモードではアクセスを制御できますが、ユーザーが多すぎるとサーバーシステムの管理に影響し、サーバーのセキュリティに脅威を与えることになります。必要なのは、サーバー上に構築された FTP サービスを利用できることだけです。 仮想ユーザーとは、実際のシステム ユーザーを持たないユーザーです。代わりに、実際のユーザーの 1 人にマッピングし、対応する権限を設定することでアクセス検証を実装します。仮想ユーザーは Linux システムにログインできないため、システムの安全性と信頼性が向上します。 インストールツールパスワードアカウント検証を生成するには、次のツールをインストールしてください sudo apt で db-util をインストールします アカウントを作成する次の実験のためにftpuserアカウントを作成し、パスワードを変更します ユーザー追加 ftpuser -s /sbin/nologin パスワード ftpuser 全体的な構成を変更する/etc/vsftpd.confを編集する そして設定を書きます 匿名を有効にする=いいえ ローカル有効=はい ユーザーリストを有効にする=はい #userlist_deny=いいえ ゲストを有効にする=はい guest_username=ftpuser # 以前に作成したユーザー名と同じ virtual_use_local_privs=YES pam_service_name=vsftpd user_config_dir=/etc/vsftpd/virtualconf #このパスを覚えておいてください 各ユーザーの設定を保存するための設定フォルダを作成する mkdir -p /etc/vsftpd/virtualconf ユーザーパスワードを作成して保存する vi /etc/vsftpd/virtusers ユーザー名とパスワードをファイルに保存する
同時に、dbコマンドを使用してデータベースファイルを生成します。 db_load -T -t ハッシュ -f /etc/vsftpd/virtusers /etc/vsftpd/virtusers.db pam設定ファイルを変更する gedit /etc/pam.d/vsftpd ファイルの内容をすべて削除し、次の設定を置き換えます。 認証が必要 /lib/x86_64-linux-gnu/security/pam_userdb.so db=/etc/vsftpd/virtusers 必要なアカウント /lib/x86_64-linux-gnu/security/pam_userdb.so db=/etc/vsftpd/virtusers 各ユーザー情報を設定するユーザー設定ディレクトリに切り替える mkdir -p /home/ftpuser/ftp1 chown ftpuser.ftpuser /home/ftpuser /etc/vsftpd/virtualconf/ をコピーします。 gedit ftp1 次の設定をファイルに書き込む ローカルルート=/home/ftpuser/ftp1 書き込み有効=はい anon_world_readable_only=いいえ 匿名アップロードを有効にする=はい anon_mkdir_write_enable=はい 匿名書き込み有効=はい この時点で設定は完了です クライアントがサーバーにログインするログインする前に次のFTPサーバーを再起動してください vsftpd サービスを再起動する 後続の検証と表示のために共有ディレクトリにファイルを作成します。 /home/ftpuser/ftp1/1.txt をタッチします。 次に、同じ3つの方法でログインします コマンドラインログイン1.txtが今作成されたファイルであることがわかります
サーバーに接続するフォルダ
Windows でのアクセス
この時点で、3 つの FTP モードがすべて構成され、実装されています。 Ubuntu 14.04 に FTP サーバーをインストールする実装手順に関するこの記事はこれで終わりです。Ubuntu 14.04 に FTP をインストールする方法の詳細については、123WORDPRESS.COM の以前の記事を検索するか、以下の関連記事を引き続き参照してください。今後とも 123WORDPRESS.COM をよろしくお願いいたします。 以下もご興味があるかもしれません:
|
<<: CSS 共通スタイルで二重矢印を描画するサンプルコード
>>: 入力と画像を揃えるためにvertical-alignを使用します
推薦する
MySQLデータテーブルの基本操作:テーブル構造の操作、フィールド操作例の分析
この記事では、テーブル構造操作やフィールド操作など、MySQL データ テーブルの基本的な操作につい...
設計仕様に準拠した設計は良い設計でしょうか?
これまでの数年間、私はいわゆる「設計仕様」についてかなりの数の執筆やコンサルティングを行ってきました...
スケーラブルな列の完全な例を実現するための Ant 設計 Vue テーブル
ant-design-vue テーブルのスケーラブルな列の問題に対する完璧なソリューション。固定列と...
MySQLデータ損失の原因と解決策
目次序文問題の説明原因分析拡大する総括する序文最近、データの欠落やデータの損失に関するフィードバック...
mysql5.7.18 解凍バージョンで mysql サービスを起動します
mysql5.7.18の解凍版はmysqlサービスを起動します。具体的な内容は以下のとおりです。 1...
mysql8.0 パスワードを忘れた場合の修正とネットコマンドのサービス名が無効になる問題
cmdにnet start mysqlと入力すると、プロンプトが表示されます: サービス名が無効です...
Vue.js で AntV X6 を使用する手順の例
目次0x0 はじめに0x1 インストール0x2 ノードサイドバー0x3 統合例0x0 はじめにプロジ...
Ubuntu 16.04 で MySQL マスター スレーブ同期を設定する方法
準備1. マスターとスレーブのデータベースのバージョンは一致している必要があります2. マスターデー...
個人履歴書を作成するための HTML の簡単な実装
履歴書コード: XML/HTML コードコンテンツをクリップボードにコピー<!DOCTYPE ...
Docker を使用した JMeter+Grafana+Influxdb 監視プラットフォームの構築に関する詳細なチュートリアル
Jmeter がネイティブの結果表示機能を提供していることは誰もが知っています。ネイティブの結果表示...
Centos7.3 で mysql5.7.18 をインストールして初期パスワードを変更する方法
この記事では、Centos7.3でのmysql5.7.18のインストールと初期パスワードの変更につい...
vue構成ファイルはルーティングとメニューインスタンスコードを自動的に生成します
目次前面に書かれたルータ.jsonルート生成メニュー生成効果要約する前面に書かれたルートを繰り返し記...
登録ページを実装するためのJS、CSS、HTML
HTML と CSS で実装された登録ページ テンプレート。早速、コードを見てみましょう。更新: ...
データベースを削除して逃げる?xtraback を使用して MySQL データベースをバックアップする方法
1. mysqldump バックアップ方法では論理バックアップが使用されます。最大の欠点は、バック...
MySQLクエリ最適化に必須の知識ポイントのまとめ
序文クエリの最適化は一夜にして達成できるものではありません。対応するツールの使い方を学び、他の人の経...