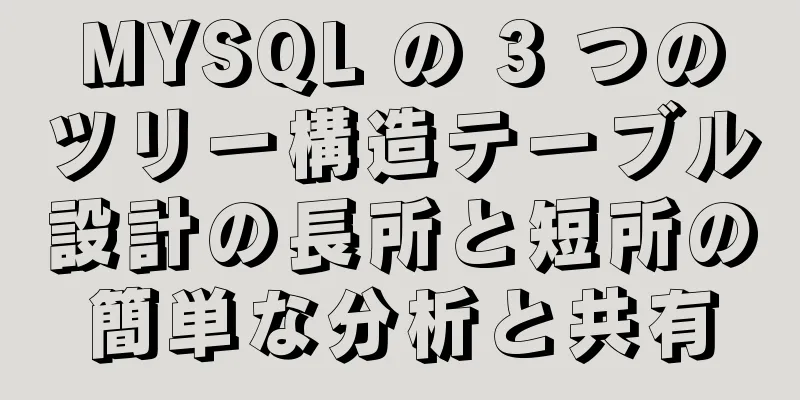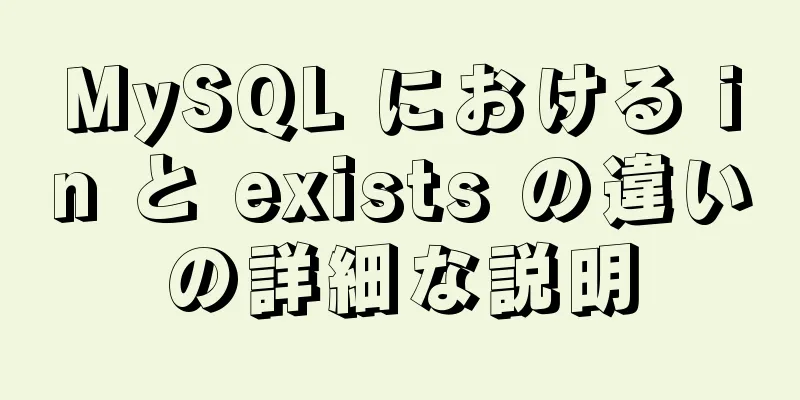VMware での Linux CentOS6.9 インストール グラフィック チュートリアル

|
技術初心者として、初めて Linux システムをインストールするプロセスを記録しています。 まず、Windows 7 に VMware 仮想マシンをインストールしてください。これは比較的簡単です。公式 Web サイトから直接ダウンロードしてインストールできます。ここでは説明しません。 次に、公式サイトからCentOS6.9のisoイメージファイルを直接ダウンロードします。 ダウンロードが完了したら、インストール プロセスは次のようになります。 ステップ 1: VMware を開き、[新しい仮想マシンの作成] をクリックするか、[ファイル] - [新しい仮想マシン] をクリックします。
ステップ 2:デフォルトで [標準] を選択し、[次へ] をクリックします。
ステップ 3:インストーラー CD イメージ ファイルをクリックし、ダウンロードした CentOS iso ファイル パスを選択して、「後でオペレーティング システムをインストールする」をクリックし、「次へ」をクリックします。
ステップ 4:クライアント オペレーティング システムとして Linux を選択し、対応するバージョンをバージョンとして選択します。ここでは CentOS 64 ビットを選択し、[次へ] をクリックします。
ステップ 5:仮想マシンのデフォルト名を使用し、仮想マシンを保存するパスを選択します (システム ディスクに保存しないことをお勧めします)。[次へ] をクリックします。
ステップ 6:ディスク サイズとファイルの分割のデフォルトを選択するか、必要に応じて変更し、[次へ] をクリックします。
ステップ 7: 「ハードウェアのカスタマイズ」をクリックして設定するか、後で設定することもできます。
ステップ 8:プロセッサを 4 コアに設定するか、変更せずにそのままにしておきます。新しい CD/DVD (IDE) 接続の ISO イメージ ファイルを選択し、ダウンロードした CentOS iso イメージ ファイルのパスを選択します。[閉じる] をクリックし、[完了] をクリックします。
ステップ 9:仮想マシン CentOS 64 ビットを右クリックし、電源オン時に電源クリックを選択してファームウェアに入ります。
ステップ 10:矢印キーを使用して Boot に切り替え、次に「+」記号を使用して CD-ROM ドライバーを Zuis に移動します。
ステップ 11:矢印キーを使用して [終了] に切り替え、[変更を破棄して終了] を選択して Enter キーを押し、[はい] を選択してもう一度 Enter キーを押します。
ステップ 12:次のページにアクセスし、最初のオプションを選択して Enter キーを押します。
ステップ 13: [スキップ] を選択して Enter キーを押します。
ステップ 14: [次へ] をクリックして次のステップに進みます。
ステップ 15:簡体字中国語を選択し、[次へ] をクリックします。
ステップ 16:デフォルトでアメリカ英語を選択し、[次へ] をクリックします。
ステップ 17:デフォルトで基本ストレージ デバイスを選択し、[次へ] をクリックします。
ステップ 18:次に、「はい、すべてのデータを無視します (Y)」をクリックします。
ステップ 19:ホスト名はデフォルトのままでかまいません。変更する必要はありません。[次へ] をクリックします。
ステップ 20:デフォルトの時間は Asia/Shanghai なので、[次へ] をクリックします。
ステップ 21: 6 桁のパスワードを入力し、「次へ」をクリックします。
ステップ 22: [カスタム レイアウトの作成] を選択し、[次へ] をクリックします。
ステップ 23: [作成] をクリックして、システムをそれぞれ「/boot」、「/home」、「swap」、および「/」パーティションに分割します。
ステップ 24:パーティション分割が完了したら、「次へ」をクリックします。
ステップ 25: 「パーティションのフォーマット」をクリックし、「変更をディスクに書き込む」をクリックします。
ステップ 26:ここで基本サーバーを選択するか、必要に応じて他のタイプを選択して、[次へ] をクリックします。
ステップ 27:インストールが完了したら、「再起動」をクリックします。
ステップ 28:インストールが成功しました。以下の Linux ブート インターフェイスを起動し、localhost login: root と入力します。パスワードは以前に設定した 123456 です。これで完了です。
以上がこの記事の全内容です。皆様の勉強のお役に立てれば幸いです。また、123WORDPRESS.COM を応援していただければ幸いです。 以下もご興味があるかもしれません:
|
<<: VUE+Canvasは、インゴットを受け取る富の神のゲームを実装します
>>: MySQL の instr を使用したファジー クエリ メソッドの紹介
推薦する
画像にマウスを置いたときにズームイン/ズームアウトするには JS を使用します
マウスが画像上にあるときにズームインおよびズームアウトするには、JS を使用します。具体的なコードは...
Macにmysql5.7.18をインストールする詳細な手順
1. ツール今必要なツールは2つあります: MySQLサーバー (mysql-5.7.18)、MyS...
vue3.0プロジェクトアーキテクチャを段階的に構築する方法を教えます
目次序文: 1. vue-cliでプロジェクトを作成する2. ルーターをインストールする3. ディレ...
Harborを使用してプライベートDockerリポジトリを構築する方法
目次1. オープンソースの倉庫管理ツール Harbor 2 インストール2.1 DockerとDoc...
進捗バーのネイティブ JavaScript 実装
進捗バーを実装するためのJavaScriptの具体的なコードは参考までに。具体的な内容は次のとおりで...
JS ベースのページフローティングボックスを実装するためのサンプルコード
スクロール バーを下に引くと、主にposition:fixed;スタイルにより、フローティング ボッ...
JavaScript でウェブ プレーヤーを実装する
今日は、JavaScript を使用して Web ページ上にプレーヤーを作成する方法を紹介します。誰...
CSS マージンの重複と解決策の探索の詳細な説明
最近、CSS 関連の知識ポイントをいくつか見直し、CSS における典型的なマージンの重なりの問題を整...
MySQL バックアップ スクリプトの書き方
序文:データベースのバックアップの重要性は、特にデータの損失が深刻な結果を招く可能性がある実稼働環境...
Ubuntu 16.04.5LTS に SVN をインストールする手順
この記事では、UbuntuシステムでSVNを設定するプロセスを簡単に紹介します。ソースを更新sudo...
ウェブページを白黒に変換します(Google、Firefox、IE、その他のブラウザと互換性があります)
CSSファイルに書き込むコードをコピーコードは次のとおりです。 01.html {グレイスケール(1...
ウォーターフォールレイアウト+ダイナミックレンダリングの実装
目次典型的なウォーターフォールウェブサイトウォーターフォールフローレイアウトの原則一般的な考え方具体...
Docker でコンテナのポート マッピングを動的に変更する方法
前書き: Docker のポート マッピングは、多くの場合、Docker Run コマンド中に -p...
Docker のホスト間コンテナ通信オーバーレイ実装プロセスの詳細な説明
サーバーも 2 つあります。準備:コンテナのホスト名を設定する consul: kv タイプのストレ...
Vue+Openlayer で select を使用して要素を選択する実装コード
効果画像: 実装コード: <テンプレート> <div id="map&q...