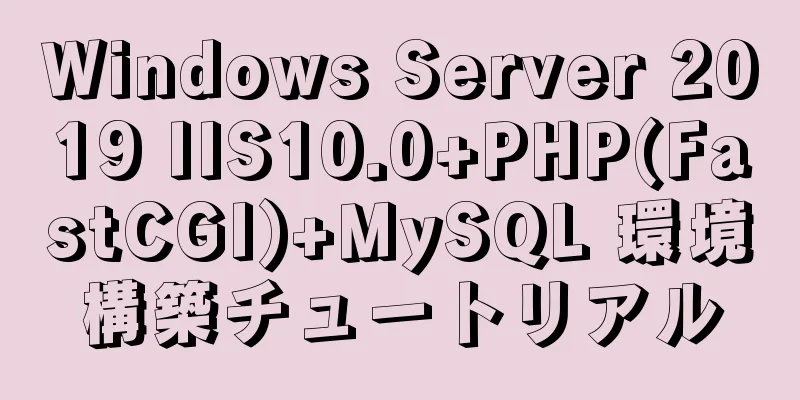VMware ワークステーション 12 に Ubuntu 14.04 (64 ビット) をインストール
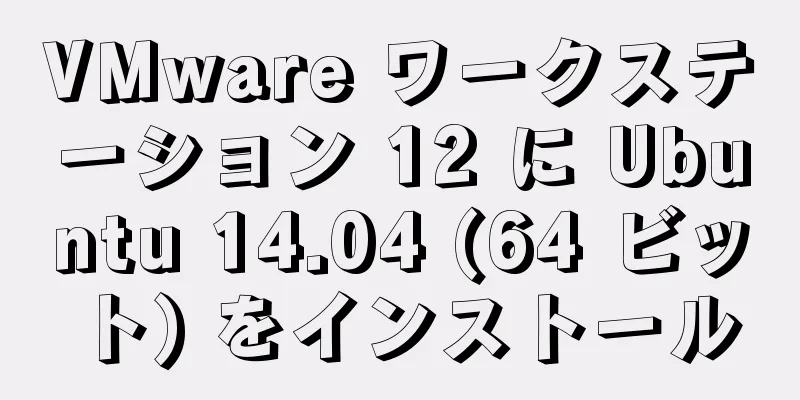
|
1. インストール環境 コンピュータモデル: Lenovo Y471a (i5) ノートパソコン
2. 具体的な手順は以下のとおりです 1. VMware Workstation をダブルクリックして開きます。
永久ライセンスキー: Windows 用 VMware Workstation v12 5A02H-AU243-TZJ49-GTC7K-3C61N Windows 用 VMware Workstation v11 1F04Z-6D111-7Z029-AV0Q4-3AEH8 Windows 用 VMware Workstation v10 1Z0G9-67285-FZG78-ZL3Q2-234JG 4C4EK-89KDL-5ZFP9-1LA5P-2A0J0 HY086-4T01N-CZ3U0-CV0QM-13DNU Windows 用 VMware Workstation v9 4U434-FD00N-5ZCN0-4L0NH-820HJ 4V0CP-82153-9Z1D0-AVCX4-1AZLV 0A089-2Z00L-AZU40-3KCQ2-2CJ2T Windows 用 VMware Workstation v8 A61D-8Y0E4-QZTU0-ZR8XP-CC71Z MY0E0-D2L43-6ZDZ8-HA8EH-CAR30 MA4XL-FZ116-NZ1C9-T2C5K-AAZNR Windows 用 VMware Workstation v7 VZ3X0-AAZ81-48D4Z-0YPGV-M3UC4 VU10H-4HY97-488FZ-GPNQ9-MU8GA ZZ5NU-4LD45-48DZY-0FNGE-X6U86 Windows 用 VMware Workstation v6 UV16D-UUC6A-49H6E-4E8DY C3J4N-3R22V-J0H5R-4NWPQ A15YE-5250L-LD24E-47E7C VMware Workstation v6 ACE エディション (Windows 用) TK08J-ADW6W-PGH7V-4F8FP YJ8YH-6D4F8-9EPGV-4DZNA YCX8N-4MDD2-G130C-4GR4 2. 「新しい仮想マシンの作成」をクリックします。
3. 「カスタム(詳細)(C)」を選択し、「次へ」をクリックします。
4. 「次へ」をクリックします。
5. 「インストール ソース CD イメージ ファイル (iso) (M)」を選択し、インストールするイメージを見つけて、「次へ」を選択します。
6. ユーザー情報を入力します。この情報は任意に設定できますが、設定を覚えておく必要があります。情報を入力したら、「次へ」をクリックします。
7. 仮想マシンの名前を入力し、保存場所を選択します。仮想マシンの名前は任意に入力できますが、意味のある名前にすることをお勧めします。保存場所として、残り容量の多いディスクを選択することをお勧めします。上記を完了したら、「次へ」をクリックします。
8. 「次へ」をクリックします。
9. 仮想メモリを選択し、デフォルトを押して「次へ」をクリックします。
10. ネットワーク接続「ネットワーク アドレス変換 (NAT) を使用する (E)」を選択し、「次へ」をクリックします。
11. I/O コントローラ タイプ「LSI Logic (L)」を選択し、「次へ」をクリックします。
12. ディスクタイプ「SCSI (S)」を選択し、「次へ」をクリックします。
13. ディスク「新しい仮想ディスク (V) を作成する」を選択し、「次へ」をクリックします。
14. ディスク容量を指定します。ハードディスクの残り容量に応じて設定し、「次へ」をクリックします。
15.「次へ」をクリックします。
16.「完了」をクリックします。
[完了] をクリックすると、次のエラー メッセージが表示される場合があります。
このエラーの主な原因は、VMware などの一般的に使用されているソフトウェアが 32 ビットに基づいていることです。64 ビット システムを実行する場合は、CPU 仮想化をオンにする必要があります。 Windows 7 64 ビット オペレーティング システムはデフォルトでオフになっています。 解決策は次のとおりです。 まず最初に、CPU が仮想化をサポートしているかどうかを確認します。CPU-Z ソフトウェアを使用して確認できます。VT -X が表示されている場合は、CPU が仮想化をサポートしていることを意味します。次の図は、このコンピューターが仮想化をサポートしていることを示しています。
VT-X が表示されない場合は、仮想化がサポートされておらず、仮想マシンに 64 ビット システムをインストールできないことを意味します。 (32ビット版のインストールも選択できます)
CPU が仮想化をサポートしている場合は、この機能を有効にする必要があります。有効にする方法は次のとおりです。 (1) BIOSに入ります(起動時にF2またはDel、F12などのショートカットキーを押します。たとえば、下のコンピュータはLenovo Y430pノートブックです。起動時にF2キーを押して入ります。コンピュータによって状況が異なる場合があります。) (2)「構成->Intel Virtual Technology」を選択し、このオプションを「有効」に設定します。
選択が完了したら、保存して終了します。
もちろん、BIOS にはさまざまなバージョンがあり、一部のオプションが異なる場合があります。類似したものを自分で見つけることができます。 17. エラーが解消されたら、VMware を再度開き、Ubuntu を再度開きます。
開いた後、次のプロンプトが表示される場合があります。「更新をキャンセル」をクリックし、「閉じる」をクリックします。
次のプロンプトが表示される場合があります。「OK」をクリックしてください。
18. 上記の手順を完了したら、次のステップはシステムをインストールすることです。このプロセスは比較的長く、約 30 分かかります。具体的な時間はコンピューターのパフォーマンスによって異なります。
19. しばらく待つと、以下のようにインストールが完了します。
以前に設定したパスワードを入力すると、以下に示すように Ubuntu インターフェイスに入ることができます。
この時点で、Ubuntu のインストールは完了です。 以上がこの記事の全内容です。皆様の勉強のお役に立てれば幸いです。また、123WORDPRESS.COM を応援していただければ幸いです。 以下もご興味があるかもしれません:
|
<<: Windows 10 での MySQL 5.7.19 インストール チュートリアル MySQL のルート パスワードを忘れた場合の変更方法
>>: 純粋なJSを使用してセカンダリメニュー効果を実現します
推薦する
マークアップ言語 - 画像の置き換え
123WORDPRESS.COM HTML チュートリアル セクションに戻るには、ここをクリックして...
タイムスタンプの差を計算するSQLメソッド
タイムスタンプの差を計算するSQLメソッド概要場合によっては、特定のレコードを時間で検索する必要があ...
VMware ESXi サーバー仮想化クラスター
目次まとめ環境とツールの準備サーバー仮想化のインストール VMware ESXi仮想マシンのオペレー...
Vueが初めて要素を取得できなかったときの解決記録
序文Vue で要素を初回取得できない問題の解決方法は、ポップアップ ウィンドウで要素を取得するために...
Windows での MySQL 5.7.10 のインストールと設定のチュートリアル
MySQL は、ユーザーごとに 2 つの異なるバージョンを提供します。 MySQL コミュニティ サ...
MySQL のデータ型とフィールド属性の原理と使用法の詳細な説明
この記事では、MySQL のデータ型とフィールド属性について説明します。ご参考までに、詳細は以下の通...
mysql5.7.14 解凍版インストールグラフィックチュートリアル
MySQL は、コミュニティ エディション (コミュニティ サーバー) とエンタープライズ エディシ...
Raspberry Pi msmtp と mutt のインストールと設定のチュートリアル
1. muttをインストールするsudo apt-get install mutt 2. msmtp...
MySQL でインデックス構造として B+ ツリーを使用する利点は何ですか?
序文MySQL では、Innodb と MyIsam の両方がインデックス構造として B+ ツリーを...
HTMLタグのデフォルトスタイルの配置
html、address、blockquote、body、dd、div、dl、dt、fieldset...
JavaScriptはシンプルな計算機能を実装します
この記事では、参考までに、簡単な計算機能を実装するためのJavaScriptの具体的なコードを紹介し...
MySQL での order by の使用に関する詳細
目次1. はじめに2. 本文2.1 単一列のソート2.2 複数の列を並べ替える2.3 ソート方法2....
Vant Uploaderは1枚以上の写真をアップロードするコンポーネントを実装します
この記事では、1枚以上の写真をアップロードするためのVant Uploaderコンポーネントを紹介し...
Tik Tok サブスクリプション ボタンのアニメーション効果を実現する CSS
少し前にTik Tokを見ていて、フォローするときのボタンアニメーションがとても美しいと思ったのと、...
フレックスレイアウトとposition:absolute/fixedの競合の詳細な説明
以前、プロジェクトを開発しているときに、flex レイアウトと position:absolute/...