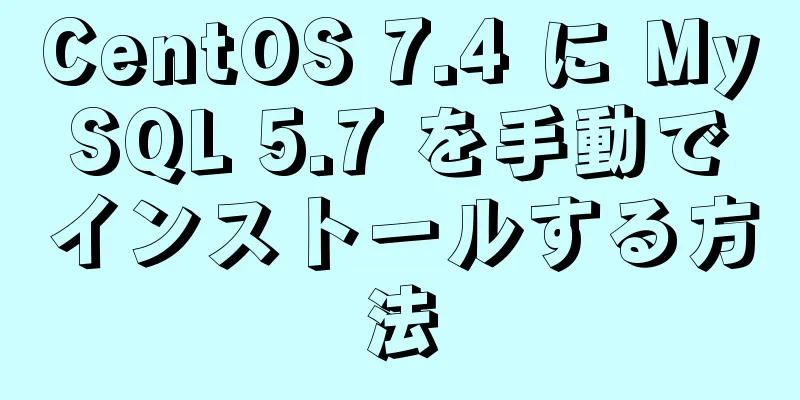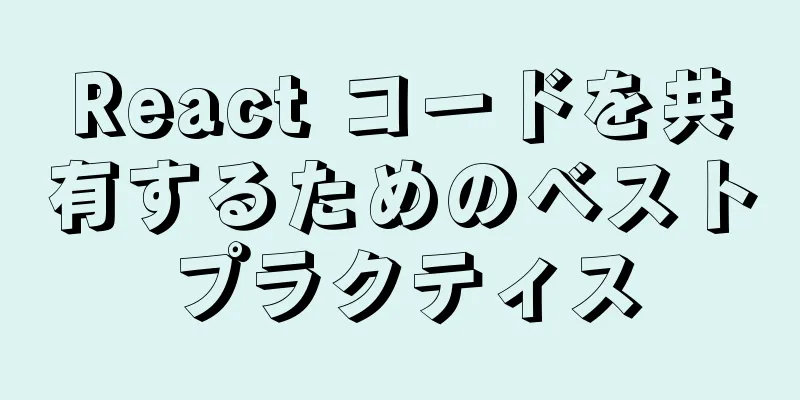VMware ESXi サーバー仮想化クラスター

まとめVMwarev Center Server は、仮想化管理の基盤となるスケーラブルで拡張可能なプラットフォームを提供します。 VMware vSphere は集中管理できるため、他の管理プラットフォームと比較して、IT 管理者の仮想環境に対する制御が大幅に向上します。 VMware vCenter Server: 仮想インフラストラクチャのあらゆるレベルで集中管理と可視性を向上させ、プロアクティブな管理を通じて vSphere の可能性を最大限に引き出します。また、幅広いパートナー エコシステムのサポートを備えたスケーラブルで拡張可能なプラットフォームです。 仮想マシンが数十台であっても数千台であっても、VMware vCenter Server は VMware vSphere を管理する最も簡単で効率的な方法です。 VMware vCenter Server を使用すると、クラスタ、ホスト、仮想マシンのパフォーマンス監視機能を集約した単一のコンソールから、データセンター内のすべてのホストと仮想マシンを統合管理できます。 VMware vCenter Server は、管理者に、クラスタ、ホスト、仮想マシン、ストレージ、ゲスト オペレーティング システム、および仮想インフラストラクチャのその他の主要コンポーネントを 1 か所から詳細に可視化する機能を提供します。 VMware vCenter Server を使用すると、仮想化環境の管理が容易になり、1 人の管理者が 100 を超えるワークロードを管理できるようになり、物理インフラストラクチャの管理の生産性が 2 倍になります。 環境とツールの準備1. サーバー(空のマシン) 2. VMware ESXI 6.7.0 の CD を焼く 3. ディスプレイ画面(配線完備) 4. Windows Server 2012 R2 用の CD の書き込み 5. VMware-VIM-all-6.7.0.iso 6. USBフラッシュドライブ(できれば16GB、大きいほど良い)を持参するのがベストです。 サーバー仮想化のインストール VMware ESXi1. サーバーのCD-ROMドライブモードに入り、通常はBIOSパスワードを入力すると、このページが表示されます。
2. バッファに入って待つ
3. ようこそ画面に入り、Enterキーを押して続行します。
4. インストールライセンス契約インターフェイスに入り、F11キーを押して続行します。
5. システムは利用可能なストレージ デバイスを自動的にチェックします。必要に応じて、上下キーを押して手動で選択します。選択したら、Enter キーを押して続行します。ESXI はハード ディスク全体をフォーマットすることに注意してください。
6. ここでは通常、USのデフォルトキーボードを選択し、Enterキーを押して続行します。
7. ルート パスワードを設定します。これは標準化されたパスワードである必要があることに注意してください。単純なパスワードは機能しません。次に Enter キーを押して続行します。
8. 設定情報の入力が完了したら、インストールインターフェイスに移動し、F11キーを押してインストールを開始します。
9. インストールプロセスが完了するまで待ちます
10. インストールが完了したら、Enter キーを押して再起動します。
11. ログインインターフェースに入る
12. F2キーを押してルートアカウントのログインインターフェースに入ります。
13. オプション インターフェイスに入ります: パスワードの設定 (ルート パスワードの設定) ロックダウン モードの設定 (ロックダウン モードの設定) 管理ネットワークの設定 (ネットワークの設定) 管理ネットワークの再起動 (ネットワークの再起動) 管理ネットワークのテスト (ping を使用してネットワークをテスト) ネットワークの復元オプション (設定の復元) トラブルシューティング オプション (トラブルシューティング オプション) システム ログの表示 (システム ログの表示) システム構成のリセット ESXi (工場出荷時の設定)
14.まずパスワードをリセットし、それを選択してEnterキーを押します
15. ネットワーク構成を入力し、オプションを設定します: ネットワークアダプタ VLAN (オプション) IPv4構成 IPv4アドレス構成 IPv6構成 DNS構成 カスタムDNSサフィックス カスタムDNS
16. まず、ネットワークアダプタを設定し、上下キーで移動し、スペースバーでターゲットを選択し、Enterで確定すると、自動的にネットワーク設定ページに戻ります。
17. IPv4 アドレス設定を入力します。設定が完了したら、Enter キーを押して確認します。
18. 設定が完了したら、ネットワーク カードの設定を確認する必要があります。Y キーを押して確認します。
19. 次に、Webページにアクセスしてログインし、自分のIPアドレスを入力し、ユーザー(ルート)とパスワードを入力します。
20. ユーザー名とパスワードを入力して仮想化プラットフォームに入ります
仮想マシンのオペレーティングシステムを作成する1. 仮想化プラットフォームに入ると、まずライセンスを割り当てる必要があります。「ホスト管理」>「ライセンス」>「ライセンスの割り当て」をクリックします。ライセンス証明書はオンラインで確認できます。 ライセンス: VMware vSphere 6 Enterprise Plus: 0A65P-00HD0-3Z5M1-M097M-22P7H
2. システムイメージをアップロードするには、ストレージ > データストレージ > データストレージブラウザ > アップロード > イメージの選択をクリックします。
3. 仮想マシンを作成する
作成が完了したら、仮想マシンを開いてオペレーティングシステムをインストールします。 Windows Server 2012 R2 のインストールインストールプロセスは非常に簡単なので、手順についてのみ説明します。 1. Windows Server 2012 R2 CDをCD-ROMドライブに挿入し、サーバーの電源を入れ、CD-ROMドライブから起動を選択して、起動インターフェイスに入ります。 2. インストール プログラムが起動するのを待った後、入力言語とその他のオプションの設定ページに入ります。インストールする言語、時間、通貨に中国語を選択し、キーボードと入力方法として Microsoft Pinyin を選択して、[次へ] をクリックします。 3. 今すぐインストールインターフェースに入り、今すぐインストールをクリックします。 4. 製品のインストールキーを入力します。Webページでキーを見つけて手動で入力し、「次へ」をクリックします。 5. インストール オペレーティング システム バージョン インターフェイスに入ります。管理には vCenter グラフィカル バージョンを使用するため、GUI 付きのサーバーを選択し、[次へ] をクリックします。 6. ライセンス条項を入力し、「ライセンス条項に同意します」をクリックして、「次へ」をクリックします。 7.インストールタイプのインターフェースに入り、ハードディスクを合理的にパーティション分割できるようにカスタムインストールを選択します。 8. ハードディスクのパーティションインターフェイスに入り、スペースを分割する場所を選択し、新しいパーティションを作成してフォーマットし、「次へ」をクリックします。 9. インストールインターフェースに入り、インストールが終了するまで待ちます。インストールが完了したら、「今すぐ再起動」をクリックします。 10. 再起動してパスワード設定インターフェイスに入ります。デフォルトのユーザーは Administrator です。設定後、[OK] をクリックします。 11.プロンプトに従ってログインページに入り、パスワードを入力してシステムに入ります。 Windows Server 2012 R2 への vCenter のインストール1.vcenterイメージをデスクトップにコピーし、ダブルクリックすると、イメージがマイコンピュータに表示されます。
2. インストール中にエラーが発生する場合があります。まず、プラグインとパッチをインストールします。経験に基づいて、次のものをインストールします。 windows8.1-kb2919355-x64_e6f4da4d33564419065a7370865faacf9b40ff72.msu windows8.1-kb2919442-x64_f97d8290d9d75d96f163095c4cb05e1b9f6986e0.msu windows8.1-kb2932046-x64_6aee5fda6e2a6729d1fbae6eac08693acd70d985.msu Windows8.1-KB2934018-x64.msu windows8.1-kb2937592-x64_4abc0a39c9e500c0fbe9c41282169c92315cafc2.msu windows8.1-kb2938439-x64_3ed1574369e36b11f37af41aa3a875a115a3eac1 (1).msu Windows8.1-KB2959977-x64.msu Windows8.1-KB2999226-x64.msu C++環境をインストールする Web版Flashpayerppプラグイン 3.ダウンロード後、インストールできます
アクセスするために設定したIPアドレスを入力してください
VMware ESXI サーバー仮想化クラスター構築に関するこの記事はこれで終わりです。VMware ESXI サーバー仮想化に関するより関連性の高いコンテンツについては、123WORDPRESS.COM の過去の記事を検索するか、以下の関連記事を引き続き参照してください。今後とも 123WORDPRESS.COM をよろしくお願いいたします。 以下もご興味があるかもしれません:
|
<<: Oracle を MySQL に置き換える際の問題と解決策
推薦する
MySQL 5.7 でデータベースのデータ保存場所を変更する方法
MySQL データベースに保存されるデータが徐々に増加すると、元のストレージ領域がいっぱいになり、M...
Nginx tp3.2.3 404 問題の解決
最近、Apache を nginx に変更しました。TP プロジェクトを実行に移すと、404 エラー...
Dockerはコンテナとホスト間でのシェルコマンドのシームレスな呼び出しを可能にします
以下のように表示されます。 nsenter -t 1 -m -u -n -i sh -c "...
Vueスロットの詳細な説明
1. 機能: 親コンポーネントが子コンポーネントの指定された位置に HTML 構造を挿入できるように...
base target="" はフレームを開くためのベースリンクのターゲットを指定します
<base target=_blank> は、基本リンクのターゲット フレームを新しいペ...
MySQLカスケードレプリケーションの実装方法の例
いわゆるカスケード レプリケーションでは、マスター サーバーが 1 つのスレーブ サーバーにのみデー...
Windows 上の Docker にさまざまなソフトウェアをインストールする詳細なプロセス
1. MySQLをインストールする # docker で mysql をダウンロード docker ...
Linux 仮想メモリ設定のチュートリアルと実践
仮想メモリとは何ですか?まずはWikipediaからの紹介文をそのまま引用します。仮想メモリは、コン...
MySQLの日次統計レポートでは、その日にデータがない場合には0が入力されます。
1. 問題の再現:各日の合計数を日ごとにカウントします。データのない日がある場合、グループ化によっ...
CSS 属性値 clear:right が機能しない理由の詳細
clear プロパティを使用してフロートをクリアすることはよくあることであり、clear プロパティ...
CentOS 7.5 に Python 3.6.6 を最初からインストールするための詳細なチュートリアル
ps: 環境はタイトル通りです依存関係をインストールする yum インストール openssl-de...
アコーディオン効果を実現するJavaScript
この記事では、アコーディオン効果を実現するためのJavaScriptの具体的なコードを参考までに紹介...
MySQL インデックスの最適化: ページング探索の詳細な紹介
目次MySQL インデックス最適化ページングの調査ケース1ケース2 MySQL インデックス最適化ペ...
Xampp サーバーで MySQL パスワードを変更する方法 (画像付き)
今日、PHP で作業しているときに、Xampp サーバーに付属の mysql データベースを使用する...
MySQL 実行ステータスの表示と分析
MySQL のパフォーマンスに問題があると思われる場合は、通常、まずshow processlist...