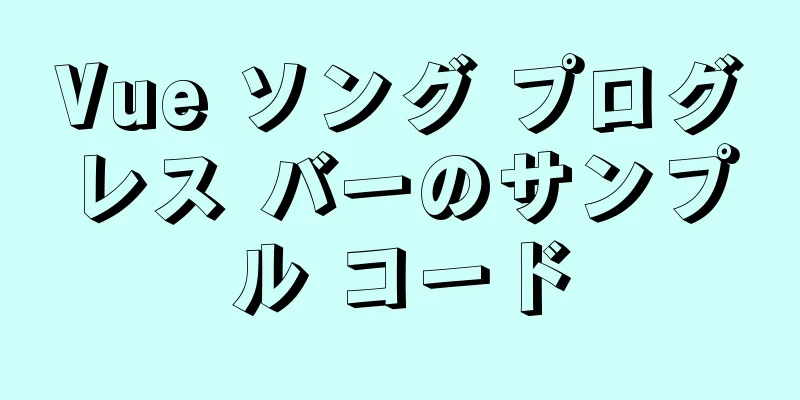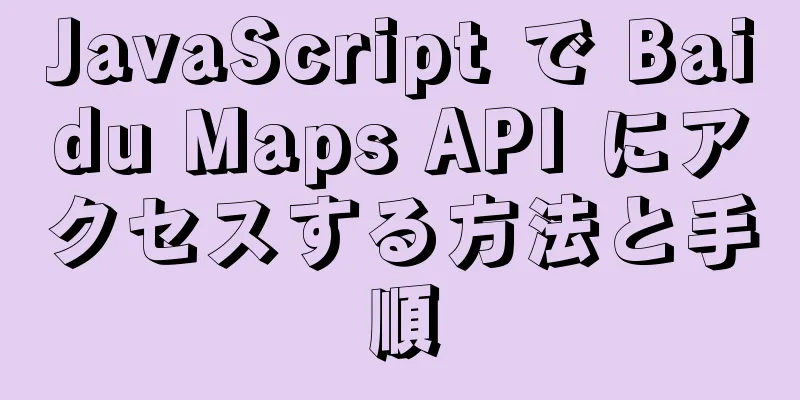VMware 12 での Ubuntu 16.04 インストール チュートリアル

|
この記事では、VMware 12でのUbuntu 16.04のインストールチュートリアルを参考までに紹介します。具体的な内容は次のとおりです。 1 環境整備: (1)元のシステムはWIN8であり、仮想マシンVMware Workstation Proが正しくインストールされています。 a. リンクを入力する
b. 「ダウンロード」をクリックします。Ubuntuに寄付したくない場合は、「今はしない、ダウンロードに進む」をクリックしてください。
c. クリックしてシステムイメージをダウンロードします
2 インストールプロセス: 2.1 VMware 仮想マシンの追加 (1)VMware仮想マシンをダブルクリックし、「新しい仮想マシンの作成」を選択します。
(2)「カスタム(詳細)」を選択し、「次へ」をクリックします。
(3)デフォルトのオプションを選択し、「次へ」をクリックします。
(4)「後でオペレーティングシステムをインストールする」を選択し、「次へ」をクリックします。
(5)「Linux」、「Ubuntu 64ビット」を選択し、「次へ」をクリックします。 PS. 32 ビット Ubuntu をダウンロードした場合は、画像のオプションではなく、「Linux」の下の「Ubuntu」を選択する必要があります。
(6)必要に応じて仮想マシン名と保存場所を変更し、「次へ」をクリックします。
(7)デフォルトのオプションを選択し、「次へ」をクリックします。
(8)必要に応じてメモリサイズを設定し、実際のコンピュータのメモリを超えないことを確認して、「次へ」をクリックします。
(9)デフォルトのオプションを選択し、「次へ」をクリックします。
(10)デフォルトのオプションを選択し、「次へ」をクリックします。
(11)デフォルトのオプションを選択し、「次へ」をクリックします。
(12)「新しい仮想ディスクを作成する」を選択し、「次へ」をクリックします。
(13)必要に応じて最大ディスクサイズを調整し、「仮想ディスクを単一ファイルとして保存する」を選択し、「次へ」をクリックします。
(14)デフォルトのオプションを選択し、「次へ」をクリックします。
(15)デフォルトのオプションを選択し、「完了」をクリックします。
(16)この時点で、仮想マシンの左側の「マイコンピュータ」列に新しく作成された仮想マシンが表示されます。仮想マシンの名前をクリックし、「仮想マシン設定の編集」をクリックします。
(17)「CD/DVD(SATA)」を選択し、「ISOイメージファイルを使用」を選択して「参照」をクリックし、先ほどダウンロードした仮想マシンを見つけて「OK」をクリックします。
2.2 仮想マシンにUbuntuシステムをインストールする (1)「この仮想マシンをパワーオンする」をクリックします。
(2)「Ubuntuをインストール」をクリックします。
(3)「Ubuntuのインストール中にアップデートをダウンロードする」にチェックを入れ、「続行」をクリックします。
(4)「ディスクを消去してUbuntuをインストールする」を選択し、「今すぐインストール」をクリックします。ポップアップウィンドウで「続行」を選択します。 PS: 新しくインストールされたシステムであり、仮想マシンであるため、「ディスクを消去してUbuntuをインストールする」を選択できます。
(5)地図上で中国をクリックすると、上海のタイムゾーンがデフォルトで表示されます。中国のすべての地域で同じタイムゾーンを使用しているため、上海のタイムゾーンで問題ありません。 「続行」をクリックします。
(6)キーボードレイアウトを選択し、「続行」をクリックします。
(7)コンピュータ名とアカウントパスワードを設定し、クリックしてシステムのインストールを開始します。
(8)インストールが完了すると、次のプロンプトが表示されます。プロンプトに従ってコンピュータを再起動します。
再起動後:
この時点でインストールは完了です。Ubuntu の旅を始めましょう! 以上がこの記事の全内容です。皆様の勉強のお役に立てれば幸いです。また、123WORDPRESS.COM を応援していただければ幸いです。 以下もご興味があるかもしれません:
|
<<: Vue での weixin-js-sdk の一般的な使用方法の詳細な説明
>>: MySQLは文字列関数のSQL文をインターセプトします
推薦する
Dockerコンテナでユーザーを分離する方法
前回の記事「Docker コンテナの UID と GID を理解する」では、Docker コンテナ内...
最も単純な ErrorBoundary コンポーネントをカプセル化して、React 例外を処理する
序文React 16から、子コンポーネントで発生したエラーを捕捉し、エラーログを記録し、ダウングレー...
ウェブページ作成によく使われる英語フォント
アリアルArial は、多くの Microsoft アプリケーションとともに配布されるサンセリフ T...
HTML ページの部分更新の実装コード
イベント応答の更新: 要求されたときのみ更新1. JS HTML DOM または jQuery を介...
docker view container log コマンドの実装
なぜログを読む必要があるのでしょうか?たとえば、コンテナの起動に失敗したがプロンプトが表示されない場...
Vueはコンピュータカメラを呼び出して写真機能を実現します
この記事の例では、コンピュータカメラを呼び出して写真機能を実現するためのvueの具体的なコードを参考...
react-beautiful-dnd を使用してリスト間のドラッグ アンド ドロップを実装する
目次react-beautiful-dndを選ぶ理由基本的な使い方基本概念使い方使用中に発生した問題...
js 正確な計算
var numA = 0.1; var numB = 0.2; アラート(numA + numB)...
MySQLの左結合を内部結合に素早く変換するプロセス
日々の最適化プロセス中に、奇妙なことに気付きました。同じ SQL にまったく異なる 2 つの実行プラ...
MySQL 8.0.11 圧縮版のインストールと設定方法のグラフィックチュートリアル
MySQL 8.0圧縮パッケージのインストール方法、詳細は次のとおりです知らせ:オペレーティング シ...
Vue.js パフォーマンス最適化 N 個のヒント (収集する価値あり)
目次機能コンポーネント子コンポーネントの分割ローカル変数v-show によるDOMの再利用キープアラ...
プレーヤー機能を実現するためのvue + element uiのサンプルコード
効果画像のない表示は単なる空虚な言葉です。 1. オーディオをベースにし、elementUI と組み...
Docker で最初のアプリケーションをデプロイする方法
前回の記事では、Docker Desktop をインストールし、Kubernetes を有効にしまし...
変換を使用して純粋な CSS ポップアップ メニューを実装するためのサンプル コード
序文トップメニューを作成する場合、ポップアップのセカンダリメニューを作成する必要があります。 以前の...
MySQL マスターライブラリ binlog (master-log) とスレーブライブラリ relay-log 間のコードの詳細な説明
メインライブラリのバイナリログ: # 2420 で #170809 17:16:20 サーバー ID...