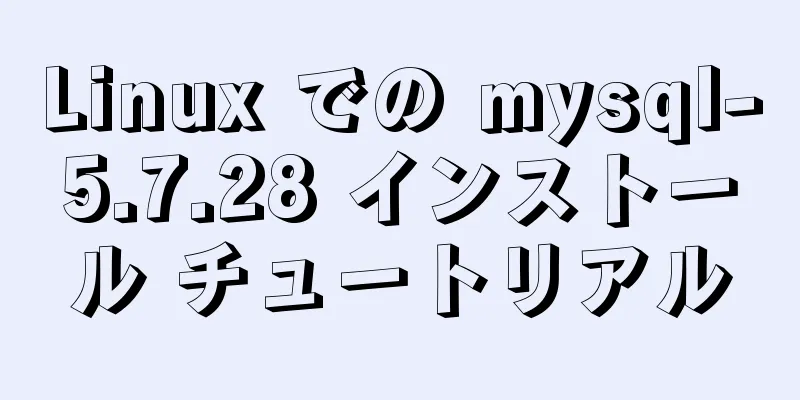Vueのドラッグスクリーンショット機能を実装する簡単な方法

|
マウスをドラッグしてページのスクリーンショットを撮ります(指定した領域にスクリーンショットをドラッグすることもできます) 1. html2canvasとvue-cropperをインストールするnpm i html2canvas --save // 指定した領域を画像に変換します npm i vue-cropper -S // 画像をトリミングします 2. main.jsにvue-cropperコンポーネントを登録する'vue-cropper' から VueCropper をインポートします Vue.use(VueCropper) 3. ページにhtml2canvasを導入する
「html2canvas」からhtml2canvasをインポートします
エクスポートデフォルト{
}
4. コードの分解1. 指定した領域を画像に変換する
this.$nextTick(()=>{
html2canvas(document.body,{}).then(canvas => {
dataURL を canvas.toDataURL("image/png") とします。
this.uploadImg = データURL
this.loading = true
});
})
ここでは、本文ページ全体を画像に変換してbase64形式のデータを取得し、その他の領域はクラスまたはIDを直接取得します。 2. 生成された画像をドラッグしてスクリーンショットを撮ります
<テンプレート>
<div class="pop_alert" v-if="表示">
<vueクロッパー
@mouseenter.native="入力"
@mouseleave.native="離れる"
ref="クロッパー"
:img="アップロード画像"
:outputSize="オプションのサイズ"
:outputType="オプション.outputType"
:info="true"
:full="オプション.full"
:canMove="オプション.canMove"
:canMoveBox="オプション.canMoveBox"
:original="オプション.original"
:autoCrop="オプション.autoCrop"
:fixed="オプション.fixed"
:fixedNumber="オプション.fixedNumber"
:centerBox="オプション.centerBox"
:infoTrue="オプション.infoTrue"
:fixedBox="オプション.fixedBox"
スタイル="背景画像:なし"
</vueクロッパー>
<div class="btn_box">
<div @click="save">スクリーンショットを確認</div>
<div @click="close">キャンセル</div>
</div>
</div>
</テンプレート>
<スクリプト>
エクスポートデフォルト{
データ(){
オプション: {
info: true, // 切り抜きボックスのサイズ情報outputSize: 0.8, // 切り抜かれた画像の品質outputType: "jpeg", // 切り抜かれた画像の形式canScale: false, // 画像がスクロールホイールによる拡大縮小を許可するかどうかautoCrop: false, // デフォルトでスクリーンショットボックスを生成するかどうかfixedBox: false, // 固定スクリーンショットボックスのサイズは変更できないfixed: false, // スクリーンショットボックスの固定アスペクト比を有効にするかどうかfixedNumber: [7, 5], // スクリーンショットボックスのアスペクト比full: true, // スクリーンショットを元のアスペクト比で出力するかどうかcanMove: false, // 元の画像を移動できるかどうかcanMoveBox: true, // スクリーンショットボックスをドラッグできるかどうかoriginal: false, // アップロードされた画像は元のアスペクト比でレンダリングされるcenterBox: false, // スクリーンショットボックスが画像に制限されるかどうかinfoTrue: true // 実際の出力画像の幅と高さを表示するには true、スクリーンショットボックスの幅と高さを表示するには false},
アップロード画像:"",
表示:偽
},
方法:{
入力() {
if (this.uploadImg == "") {
戻る;
}
this.$refs.cropper.startCrop(); // 切り取りを開始},
離れる() {
this.$refs.cropper.stopCrop();//切り取りを停止},
save() { //スクリーンショットを確認する this.$refs.cropper.getCropData((data) => { //スクリーンショットのbase64形式のデータを取得する console.log(data)
this.show = false
})
// this.$refs.cropper.getCropBlob(data => { //スクリーンショットのBlob形式のデータを取得します// this.cutImg = data;
// });
},
close(){ //キャンセル this.show = false
}
}
}
</スクリプト>
5. すべてのコード
<テンプレート>
<div>
<div @click="tailoring">カット</div>
<!--ページの他のコンテンツを書き続けます。Pop_alert はコンポーネントにカプセル化して使用できます -->
<div class="pop_alert" v-if="表示">
<vueクロッパー
@mouseenter.native="入力"
@mouseleave.native="離れる"
ref="クロッパー"
:img="アップロード画像"
:outputSize="オプションのサイズ"
:outputType="オプション.outputType"
:info="true"
:full="オプション.full"
:canMove="オプション.canMove"
:canMoveBox="オプション.canMoveBox"
:original="オプション.original"
:autoCrop="オプション.autoCrop"
:fixed="オプション.fixed"
:fixedNumber="オプション.fixedNumber"
:centerBox="オプション.centerBox"
:infoTrue="オプション.infoTrue"
:fixedBox="オプション.fixedBox"
スタイル="背景画像:なし"
</vueクロッパー>
<div class="btn_box">
<div @click="save">スクリーンショットを確認</div>
<div @click="close">キャンセル</div>
</div>
</div>
</div>
</テンプレート>
<スクリプト>
「html2canvas」からhtml2canvasをインポートします
エクスポートデフォルト{
データ(){
戻る {
オプション: {
info: true, // 切り抜きボックスのサイズ情報outputSize: 0.8, // 切り抜かれた画像の品質outputType: "jpeg", // 切り抜かれた画像の形式canScale: false, // 画像がスクロールホイールによる拡大縮小を許可するかどうかautoCrop: false, // デフォルトでスクリーンショットボックスを生成するかどうかfixedBox: false, // 固定スクリーンショットボックスのサイズは変更できないfixed: false, // スクリーンショットボックスの固定アスペクト比を有効にするかどうかfixedNumber: [7, 5], // スクリーンショットボックスのアスペクト比full: true, // スクリーンショットを元のアスペクト比で出力するかどうかcanMove: false, // 元の画像を移動できるかどうかcanMoveBox: true, // スクリーンショットボックスをドラッグできるかどうかoriginal: false, // アップロードされた画像は元のアスペクト比でレンダリングされるcenterBox: false, // スクリーンショットボックスが画像に制限されるかどうかinfoTrue: true // 実際の出力画像の幅と高さを表示するには true、スクリーンショットボックスの幅と高さを表示するには false},
アップロード画像:"",
表示:偽
}
},
方法:{
tailoring(){ //これを切り取ります。$nextTick(()=>{
html2canvas(document.body,{}).then(canvas => {
dataURL を canvas.toDataURL("image/png") とします。
this.uploadImg = データURL
this.show = true
});
})
},
入力() {
if (this.uploadImg == "") {
戻る;
}
this.$refs.cropper.startCrop(); // 切り取りを開始},
離れる() {
this.$refs.cropper.stopCrop();//切り取りを停止},
save() { //スクリーンショットを確認する this.$refs.cropper.getCropData((data) => { //スクリーンショットのbase64形式のデータを取得する console.log(data)
this.show = false
})
// this.$refs.cropper.getCropBlob(data => { //スクリーンショットのBlob形式のデータを取得します// this.cutImg = data;
// });
},
close(){ //キャンセル this.show = false
}
}
}
</スクリプト>
<スタイル>
.pop_alert{
幅: 100%;
高さ: 100%;
位置: 絶対;
上: 0;
左: 0;
境界線: 1px 破線の赤;
背景色: #000000;
}
.btn_box{
位置: 絶対;
上: 0;
色: 赤;
右: 0;
フォントサイズ: 30px;
ディスプレイ: フレックス;
アイテムの位置を中央揃えにします。
zインデックス: 6666;
}
</スタイル>
レンダリング
要約するVue ドラッグ スクリーンショット機能の実装に関するこの記事はこれで終わりです。Vue ドラッグ スクリーンショット機能に関するより関連性の高いコンテンツについては、123WORDPRESS.COM の以前の記事を検索するか、以下の関連記事を引き続き参照してください。今後とも 123WORDPRESS.COM を応援していただければ幸いです。 以下もご興味があるかもしれません:
|
<<: MySQL における制限関数と合計関数の混在使用の問題の詳細な説明
>>: Linux の traceroute コマンドの使用方法の詳細な説明
推薦する
MySQL DATE_FORMAT関数の使用
タオバオが、ダブル11に最も多くの注文をした2人のユーザー、ユーザー1:「ショッピングの皇帝、陳哈哈...
MySQL マスタースレーブレプリケーションの原理と注意点
前面に書かれた最近、Mycat で特別なトピックを書いています。最近、多くの友人が面接に出かけている...
Dockerコンテナを介してランプアーキテクチャを構築するプロセス
目次1. Centosイメージを取得する2. nginxイメージをビルドする3. MySQLイメージ...
あなたを救うために、私のテーブルは何を使えばいいでしょうか (Haiyu Blog)
テーブルはかつて、Web ページの開発、つまりレイアウトにおいて非常に重要な役割を果たしていました。...
フレックスレイアウトを使用してページレイアウトを簡単に実装するためのサンプルコード
では、早速コードを見てみましょう。 1. 上部、中央、下部のレイアウト: <!DOCTYPE ...
ReactプロジェクトでのTypeScriptの実装
目次1. はじめに2. 使用方法ステートレスコンポーネントステートフルコンポーネント制御コンポーネン...
Nginx 運用保守ドメイン名検証方法例
インターフェイス ドメイン名を構成する際、各パブリック プラットフォームはドメイン名に対する開発者の...
MySQL 5.7.18 アーカイブ圧縮版のインストールチュートリアル
この記事では、MySQL 5.7.18アーカイブ圧縮版をインストールする具体的な方法を参考までに紹介...
Centos7 に nginx をインストールした後、conf.d ディレクトリに default.conf ファイルがないために「Welcome to nginx on Fedora!」というエラーが表示される問題を解決します。
問題の説明Tencent Cloud CentOS7にnginxをインストールするsudo yum ...
W3C チュートリアル (8): W3C XML スキーマのアクティビティ
XML スキーマは、DTD に代わる XML ベースのものです。 XML スキーマは、DTD に代わ...
Centos7 での nginx のインストールと設定に関する詳細なチュートリアル
注: ソフトウェアのインストールの基本ディレクトリ パスは /usr/local です。ソフトウェア...
CSS 疑似クラス: 空っぽだと光る (サンプルコード)
最近私の記事を読んだ人なら誰でも、私が現在WeChatミニプログラムプロジェクトを担当しており、その...
vue.config.js からプロジェクト最適化までの vue2.x 構成
目次序文vue.config.js 構成オプションパッケージサイズを縮小するためのパッケージの最適化...
MySQL データベースのバックアップをスケジュールするいくつかの方法 (包括的)
目次1. データをバックアップするためのmysqldumpコマンド2. 一般的なmysqldump操...
Windows システムで MySQL が起動しない場合の一般的な解決策
MySQL 起動エラーWindows 10 に MySQL をインストールする前は、net star...