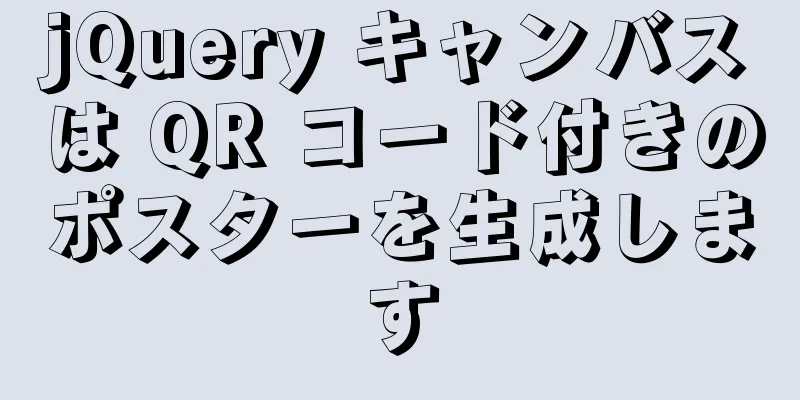Windows に WSL をインストールして構成する方法
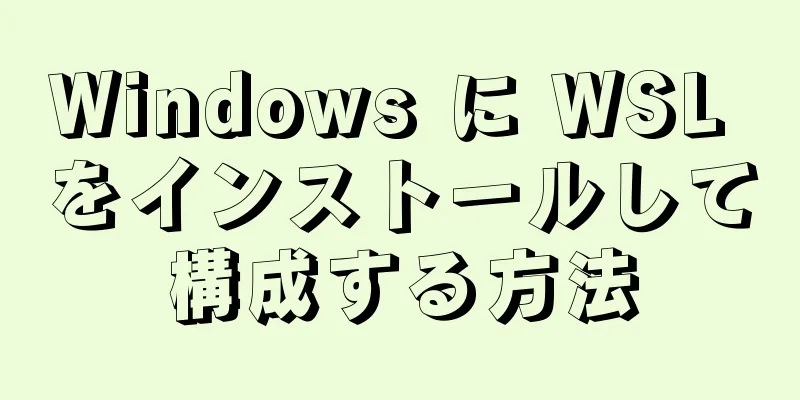
|
WSLとは Baidu 百科事典からの一節を引用します。 Windows Subsystem for Linux (略して WSL) は、Windows 10 上で Linux バイナリ実行可能ファイル (ELF 形式) をネイティブに実行するための互換性レイヤーです。これは、Microsoft が Canonical と共同で開発したもので、純粋な Ubuntu 14.04「Trusty Tahr」イメージをユーザーのローカル コンピューターにダウンロードして解凍し、イメージ内のツールとユーティリティをこのサブシステム上でネイティブに実行できるようにすることを目的としています。 これは単純に、Windows 上にインストールされた Linux 環境だと考えられます。それが最高の Linux ディストリビューションです: Win10 + WSL (面白い)。 WSLをインストールする 1. Windows の機能を有効または無効にする<br /> まず、検索バーで「Windows の機能を有効または無効にする」を検索して開き、「Windows Subsystem for Linux」項目をチェックします。この設定をオンにすることでのみ、WSL を正常にインストールできます。 2. WSLをインストールする
3. WSLファイルの場所 Windows で WSL ファイルの場所を表示する場合、ファイルの場所は C:\Users\username\AppData\Local\Packages\CanonicalGroupLimited.Ubuntu18.04onWindows_79rhkp1fndgsc\LocalState\rootfs です。 WSLを構成する 1. 外観設定を変更する<br /> まず、外観を変更しましょう。WSL セッション ウィンドウの配色は実際には CMD プロパティのカラー タグの配色に依存するため、デフォルトの配色は見苦しく、文字が強調表示されず、明瞭性もないため、開発効率に重大な影響を及ぼします。 これにはオープンソースのCMDカラーマッチングツールの使用が必要です: ColorTool ダウンロードして解凍したら、CMD を使用して解凍したパスを開き、次のコマンドを実行します。CMD インターフェイスが変わります。見栄えの良いものを選択してください。 colortool.exe -b 2色覚 colortool.exe -b ワンハーフダーク colortool.exe -b ワンハーフライト colortool.exe -b ソラライズドダーク colortool.exe -b ソラライズドライト その後、Ubuntu ウィンドウを再度開くと、配色も変更されていることがわかります。満足できない場合は、ターミナルの設定プロパティ インターフェースを開いて、フォントやカーソルの色などを微調整することもできます。 「コピー/貼り付けのショートカット キーとして Ctr+Shift+ C/V を使用する」をチェックし、カーソルの形状を実線のボックスに設定し、フォントを Consolas に設定することをお勧めします。 2. ソースを変更する a. まず、後で復元できるようにソース ファイルをコピーしてバックアップします。 sudo cp /etc/apt/sources.list /etc/apt/sources.list.bak b. バージョン情報を確認する lsb_release -c Ubuntu 18.04 LTSのコードネームは「bionic」です c. ソースファイルを編集する sudo vim /etc/apt/sources.list Ubuntu のバージョン番号に応じて、対応するコンテンツを追加します。 deb http://mirrors.aliyun.com/ubuntu/ バイオニックメイン 制限付き宇宙 マルチバース deb-src http://mirrors.aliyun.com/ubuntu/ バイオニックメイン制限宇宙マルチバース deb http://mirrors.aliyun.com/ubuntu/ bionic-security メイン 制限された宇宙 マルチバース deb-src http://mirrors.aliyun.com/ubuntu/ bionic-security メイン 制限付き宇宙 マルチバース deb http://mirrors.aliyun.com/ubuntu/ bionic-updates メイン 制限付き宇宙 マルチバース deb-src http://mirrors.aliyun.com/ubuntu/ bionic-updates メイン 制限付き宇宙 マルチバース deb http://mirrors.aliyun.com/ubuntu/ bionic-backports メイン 制限付き宇宙 マルチバース deb-src http://mirrors.aliyun.com/ubuntu/ bionic-backports メイン 制限付き宇宙 マルチバース deb http://mirrors.aliyun.com/ubuntu/ バイオニック提案メイン制限宇宙マルチバース deb-src http://mirrors.aliyun.com/ubuntu/ bionic-proposed main 制限付き宇宙 マルチバース 保存して終了します。 d. アップデートとアップグレード sudo apt-getアップデート sudo apt-getアップグレード 3. oh-my-zshをインストールする sudo apt-get で zsh をインストールします デフォルトのシェルをzshに設定する chsh -s $(どのzsh) 設定が完了したら、次のコマンドを使用して設定が成功したかどうかを確認します。 $SHELLをエコーする b. oh-my-zshをインストールする sh -c "$(curl -fsSL https://raw.github.com/robbyrussell/oh-my-zsh/master/tools/install.sh)" または sh -c "$(wget https://raw.github.com/robbyrussell/oh-my-zsh/master/tools/install.sh -O -)" インストールが完了したら、ターミナルを再度開くとzshになります。 c. ysテーマを設定してoh-my-zsh設定ファイルを開く sudo vim ~/.zshrc テーマカラーをysに変更 ZSH_THEME="はい" または、すべてのテーマを試したい場合は、テーマを「ランダム」(面白い)に設定してください。 保存して終了したら、設定ファイルを再読み込みします。 ソース ~/.zshrc 4. 構文強調プラグインをインストールする
git クローン https://github.com/zsh-users/zsh-syntax-highlighting.git
echo "ソース ${(q-)PWD}/zsh-syntax-highlighting/zsh-syntax-highlighting.zsh" >> ${ZDOTDIR:-$HOME}/.zshrc
詳細な設定については、GitHubの公式ドキュメントを参照してください](https://github.com/zsh-users/zsh-syntax-highlighting) 効果的にする ソース ~/.zshrc 5. vimの簡単な設定 vim の ~/.vimrc 次のコンテンツを追加します カラースキーム ロン :構文オン ファイルタイプオン ファイルタイププラグインオン ファイルタイプインデントオン sts=4 に設定 シフト幅を4に設定 バックスペース=2 に設定 タブストップを4に設定 表示モードを設定する 設定する nohlsearch を設定 6. JDKをインストールする Oracleの公式サイトからlinux-64ビットの圧縮パッケージをダウンロードし、/usr/local/jvm/パスに解凍し、.zshrcに次の文を追加して、環境変数を設定します。
JAVA_HOME=/usr/local/jvm/jdk1.8.0_211 をエクスポートします。
エクスポート JRE_HOME=${JAVA_HOME}/jre
エクスポート CLASSPATH=.:${JAVA_HOME}/lib:${JRE_HOME}/lib
PATH=${JAVA_HOME}/bin:$PATH をエクスポートします
再検証 ソース ~/.zshrc 今のところ思いつくのはこれだけですが、今後も新しいコンテンツを追加していく予定です。 以上がこの記事の全内容です。皆様の勉強のお役に立てれば幸いです。また、123WORDPRESS.COM を応援していただければ幸いです。 以下もご興味があるかもしれません:
|
<<: Win10 での MySQL 8.0.16 のインストールと設定のチュートリアル
>>: オブジェクト指向の観点から Vue コンポーネントを理解するための簡単な分析
推薦する
ウェブページ作成時のHTMLタグの使用に注意してください
この記事では、Web ページの作成を学習するときに注意すべき HTML タグに関するいくつかの問題を...
Ubuntu 20.04 オペレーティング システムの VMware インストール チュートリアル図
メモ: とにかく体験してみましょう。記録: NO.209この例の環境:仮想マシン: vmwareオペ...
MySQL操作テーブルでよく使われるSQLのまとめ
1. テーブル内のフィールドの種類を表示する テーブル名を記述する desc テーブル名 2. テー...
原因不明のMySqlサービス消失の解決策
原因不明のMySqlサービス消失の解決策先ほど、MySQL-Front が突然 MySql を開けな...
Docker 可視化グラフィックツール portainer の詳細な説明
目次1. ポーテナーの紹介2. Portainer アーキテクチャの概要3. Portainerのイ...
Dockerは指定されたメモリで操作を実行します
次のように: -m, --memory メモリ制限。形式は数値と単位です。単位は b、k、m、g の...
uniapp エントリーレベル nvue クライミングピット記録の分析
目次序文こんにちは世界画像 境界線の半径を設定する実ピクセルを設定する外部CSSをインポートttfフ...
セマンティックタグを使用して、IE6、7、8と互換性のあるHTMLを記述します。
HTML5 では、ヘッダー、フッター、ナビゲーションなどのセマンティック タグが追加されているため...
MySQL をインストールするときに初期パスワードを忘れた場合のシンプルで効果的な解決策
MySQL をインストールすると初期パスワードが与えられますが、この初期パスワードは大文字と小文字の...
自動ロック画面機能を実現するjs
1. 使用シナリオこのような要件があるため、システムが開発されました。ユーザーがデスクトップを離れ...
LeetCode の SQL 実装 (183. 注文をしたことがない顧客)
[LeetCode] 183.注文しない顧客Web サイトに、Customers テーブルと Or...
MySql でリモート接続を許可する方法
MySql でリモート接続を許可する方法この目標を達成するには、2つのことを行う必要がある。ユーザー...
Centos7 システム上の nginx サーバーで Phalcon 環境を構築する方法の詳細な説明
この記事では、centos7 システムの nginx サーバーの下に phalcon 環境を構築する...
Angular CDK を使用してサービスポップアップトーストコンポーネント機能を実装する
目次1. 環境設備2. ToastコンポーネントとToastServiceを作成する2.1 Toas...
jQueryのコピーオブジェクトの詳細な説明
<!DOCTYPE html> <html lang="ja"...