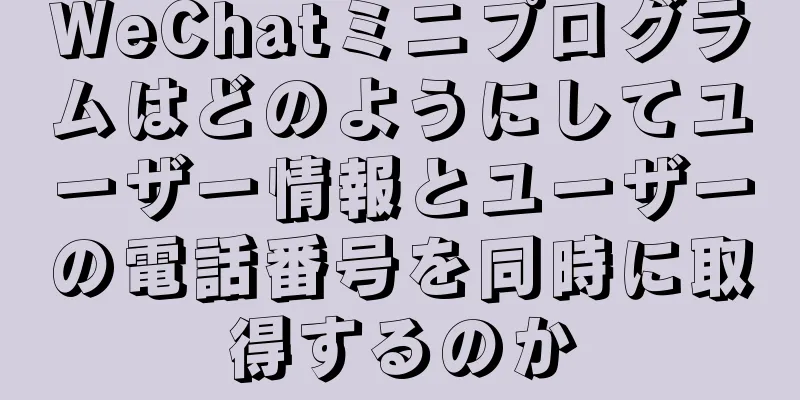Windows に MySQL をインストールする方法のグラフィック チュートリアル
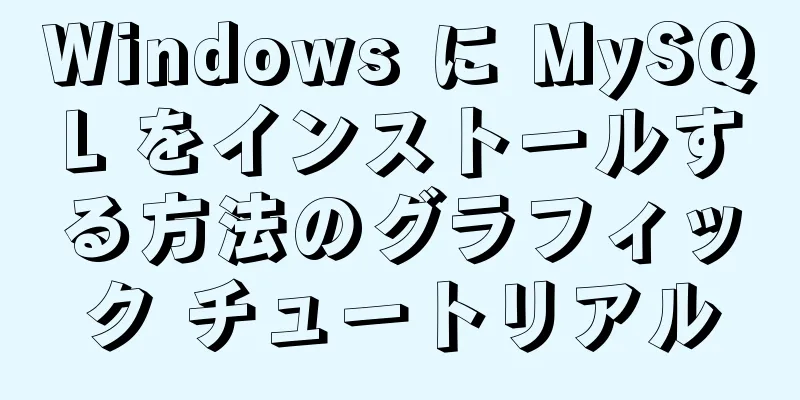
|
概要: この記事では主に、Windows 環境に MySQL をインストールする方法について説明します。 コンピュータにMySQLがインストールされているかどうかを確認する cmd ウィンドウを開き、services.msc コマンドを入力して、サービス インターフェイスが開くまで待ちます。
サービス内に MySQL サービスが見つかった場合、MySQL がシステムにインストールされていることを意味します。
ダウンロードとインストール ダウンロード 公式サイトからダウンロードすることをお勧めします。公式サイトで必要なバージョンを選択できます。公式サイトのダウンロードページは次のとおりです。 参考: このページには、デフォルトで最新のダウンロード バージョンが表示されます。以前のバージョンを入手する必要がある場合は、右側のリンク (画像の赤いボックス) をクリックしてください。
次に、バージョン番号を選択し、システムの動作環境を選択し、オペレーティング システムのビット番号を選択して、対応するソフトウェアをダウンロードできることがわかります。
ダウンロードリンクは以下です:
インストール 公式サイトではインストール不要の圧縮版が提供されているので、ダウンロードした圧縮パッケージをソフトウェアのインストールディレクトリに置き、直接解凍することでインストールが完了します。 環境変数を設定する インストール ディレクトリに解凍したら、次の手順は環境変数を構成することです。システムの「コントロール パネル」を開き、「システムとセキュリティ」を見つけ、「システム」を見つけ、インターフェイスの左側にある「システムの詳細設定」を見つけます。
開くと、システム プロパティの [詳細設定] タブがポップアップ表示され、タブの下部に「環境変数」が表示されます。
ポップアップの環境変数タブで、下の「システム変数」領域を見つけて、「新規」をクリックします。変数名は「MYSQL_HOME」、変数値は解凍したばかりのフォルダー内のアドレスです。私の場合は「D:\All\MySQL\mysql-5.6.44-winx64」です。図に示すように、「OK」をクリックして保存します。
変数リストで「Path」変数を見つけて「編集」をクリックし、ポップアップ インターフェイスで右側の「新規」をクリックして「%MYSQL_HOME%\bin」と入力し、「OK」をクリックして保存します (図を参照)。
システムファイルの構成 解凍したフォルダを開き、my-default.ini ファイルを見つけてコピーし、my.ini という名前を付けます。my.ini ファイルを開いて次のように変更します。 [mysqld] # ポート 3306 を設定 port=3306 # mysqlのインストールディレクトリを設定します basedir=D:\All\MySQL\mysql-5.6.44-winx64 # mysql データベースデータの保存ディレクトリを設定します。datadir=D:\All\MySQL\mysql-5.6.44-winx64\data # 許可される最大接続数 max_connections=200 # 許容される接続失敗の回数。 最大接続エラー数=10 # サーバーのデフォルトの文字セットは、character-set-server=utf8mb4 です # 新しいテーブルを作成するときに使用されるデフォルトのストレージエンジン default-storage-engine=INNODB # インポートおよびエクスポートフォルダ secure-file-priv=D:\All\MySQL\file を設定します # デフォルト認証プラグイン デフォルト認証プラグイン=mysql_native_password # sql_mode sql_mode=NO_ENGINE_SUBSTITUTION、STRICT_TRANS_TABLES # タイムスタンプの明示的なデフォルト 明示的なタイムスタンプのデフォルト=true [mysql] # クライアントのデフォルト文字セット default-character-set=utf8mb4 [クライアント] # クライアントがサーバーに接続するために使用するデフォルトのポートは port=3306 です # クライアントがサーバーに接続するときのデフォルトの文字セットは default-character-set=utf8mb4 です サービスの設定 スーパー管理者権限を使用して cmd ウィンドウを開き、インストール ディレクトリの bin フォルダーに移動して、次のステートメントを実行します。 mysqld --initialize-insecure --defaults-file=D:\All\MySQL\mysql-5.6.44-winx64\my.ini --initialize: データ ファイル ディレクトリとシステム データベースを作成し、ルート パスワードをランダムな数字に設定します。 --initialize-insecure: データ ファイル ディレクトリとシステム データベースを作成し、ルート パスワードを空に設定します。 --defaults-file: デフォルトの設定ファイル。 次に、次のステートメントを実行してサービスをインストールします。 mysqld --インストール --remove: サービスを削除します。 --install: サービスをインストールし、自動的に起動します。 --install-manual: サービスをインストールし、手動で起動します。 次に、次のステートメントを実行してサービスを開始します。 ネットスタートMySQL net start mysql: サービスを開始します。 net stop mysql: サービスを停止します。 ログイン テストログイン cmd ウィンドウを開き、mysql -u root -p と入力して root ユーザーとしてログインし、Enter キーを押します。パスワードの入力を求められます。以前の構成では root ユーザーのパスワードは空に設定されていたため、Enter キーを押すだけで正常にログインできます。
パスワードを変更する
ログアウトするには exit コマンドを使用します。次回ログインするときに、設定したパスワードを入力する必要があります。 要約する 上記は、編集者が紹介した Windows 環境に MySQL をインストールするチュートリアル図です。皆様のお役に立てれば幸いです。ご質問がある場合は、メッセージを残してください。編集者がすぐに返信いたします。また、123WORDPRESS.COM ウェブサイトをサポートしてくださっている皆様にも感謝申し上げます。 以下もご興味があるかもしれません:
|
推薦する
HTML ウェブページハイパーリンクタグ
HTML ウェブ ページのハイパーリンク タグの学習チュートリアル リンク タグの属性 リンクは、ウ...
MySQLデータ行と行オーバーフローのメカニズムの詳細な説明
1. 行の形式は何ですか? MySQL の行形式の設定は次のように表示されます。 実際、MySQL ...
IE環境では、divの高さはフォントの高さよりも大きくなければならないと規定されています。
コードをコピーコードは次のとおりです。 <div class="content&qu...
MySQL 4 データをインポートする方法
1. mysqlコマンドをインポートするmysql コマンドのインポート構文は次のとおりです。 my...
Centos7 で yum を使用して Mysql5.7.19 をインストールする詳細な手順
Centos7 の yum ソースには、mysql の代わりに mariaDB が使用されているため...
重複データの処理に関するMySQL学習ノート
MySQLは重複データを処理します一部の MySQL テーブルには重複レコードが含まれている場合があ...
Vue 仮想リストの実例
目次序文デザイン成し遂げるまとめ序文最近は、いつも延々とスワイプしています。 Weibo をチェック...
Vue3 における provide と inject の使用法と原則
序文:親コンポーネントと子コンポーネント間でデータを渡す場合、通常は props と emittin...
Node.js組み込みモジュールの詳細な説明
目次概要1. パスモジュール2. モジュールまで3. fsモジュール4. イベントモジュール5. h...
CSS フォント、テキスト、リストのプロパティの詳細な紹介
1. フォントのプロパティcolorは、div{color:red;}のようにテキストの色を指定しま...
Linux で cmake を使用して MySQL をコンパイルおよびインストールするための詳細なチュートリアル
1. cmakeをインストールする1. cmakeの圧縮パッケージを解凍する [root@mysql...
docker デプロイメントの実装手順 lnmp-wordpress
目次1. 実験環境2. Dockerソースをインストールする3. Dockerをインストールする4....
MySQL パフォーマンスの包括的な最適化方法リファレンス、CPU、ファイルシステムの選択から mysql.cnf パラメータの最適化まで
この記事では、一般的な MySQL 最適化方法をいくつかまとめて簡単に紹介します。これは、フルタイム...
nginx で正規表現を使用してワイルドカードドメイン名を自動的に一致させる方法
Nginxは正規表現を使用して、ワイルドカードドメイン名をディレクトリに自動的に一致させます。 Ng...
VUEをベースにしたシンプルな学生情報管理システムの実装
目次1. 主な機能2. 実装のアイデア3. コードの実装4. エフェクト表示V. 結論1. 主な機能...