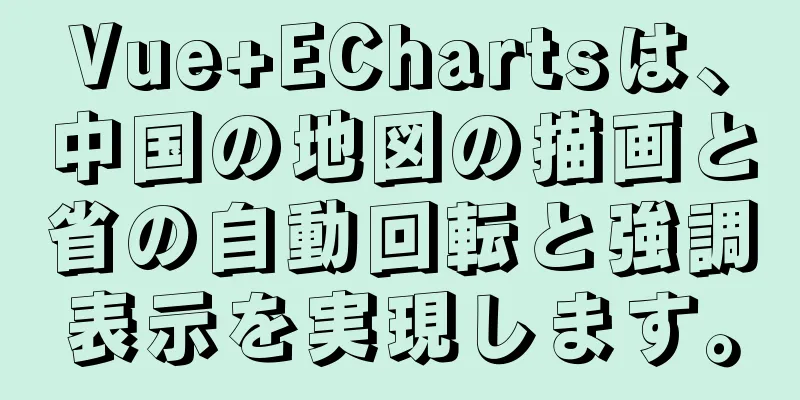mysql5.5.28 のインストール チュートリアルは非常に詳細です。

|
参考までにmysql5.5.28のインストールチュートリアルです。具体的な内容は次のとおりです。 インストール手順: 1. まず、mysql-5.5.28 のインストール ファイルをクリックすると、データベースのインストール ウィザード インターフェイスが表示されます。図に示すように、「次へ」をクリックしてインストールを続行します。
2. 開いたウィンドウで、インストール契約に同意することを選択し、「次へ」をクリックしてインストールを続行します (図を参照)。
3. インストール タイプを選択するウィンドウには、「標準 (デフォルト)」、「完全 (完全)」、「カスタム (カスタマイズ)」の 3 つのオプションがあります。カスタマイズするとインストール プロセスに慣れることができるため、「カスタム」を選択します。図に示すように、「次へ」をクリックしてインストールを続行します。
4. カスタム インストール インターフェイスで、MySQL データベースのインストール パスを選択します。ここでは、「d:\Program File\MySQL」に設定しました。図に示すように、「次へ」をクリックしてインストールを続行します。
5. 次に、インストール準備インターフェイスに入ります。まず、以前の設定を確認します。エラーがある場合は、「戻る」を押して戻ります。エラーがない場合は、図に示すように、「インストール」ボタンをクリックしてインストールを続行します。
6. 「インストール」ボタンをクリックすると、次のインストール インターフェイスが表示されます。しばらくすると、MySQL データベースのインストールが完了し、図に示すように、MySQL インストール完了インターフェイスが表示されます。
このインターフェースで「次へ」をクリックするだけです。
MySQL の設定を開始するには、上記の「MySQL インスタンス設定ウィザードを起動する」オプションを選択する必要があることに注意してください。「完了」ボタンをクリックして、設定インターフェイスに入ります。 7. MySQL データベースのインストールは非常に簡単です。重要なのは、インストールが完了した後の設定です。[完了] をクリックすると、次の設定インターフェイス ウィザードが表示されます。図に示すように、[次へ] をクリックして設定します。
8. 開いた設定タイプ ウィンドウで、設定方法 (「詳細設定」または「標準設定」) を選択します。プロセスを理解するために、図に示すように、「詳細設定」を選択し、「次へ」をクリックして続行します。
9. 表示されるウィンドウで、サーバーの種類として「開発者マシン」、「サーバーマシン」、「専用 MySQL サーバーマシン」を選択します。学習とテストにのみ使用するため、デフォルトで問題ありません。図に示すように、「次へ」をクリックして続行します。
10. 表示される構成インターフェイスで、MySQL データベースの目的として、「多機能データベース」、「トランザクション データベースのみ」、「非トランザクション データベースのみ」を選択します。ここでは、図に示すように、最初のオプションである [一般インストール] を選択し、[次へ] をクリックして構成を続行します。
11. 表示されるインターフェイスで、InnoDB テーブルスペースを設定します。つまり、InnoDB データベース ファイルのストレージ スペースを選択します。変更した場合は、場所を覚えておき、再インストール時に同じ場所を選択してください。そうしないと、データベースが破損する可能性があります。もちろん、図に示すように、データベースをバックアップしても問題ありません。
12. 開いたページで、MySQL アクセス数と同時接続数、「意思決定サポート (DSS)/OLAP (約 20)」、「オンライン トランザクション処理 (OLTP) (約 500)」、「手動設定 (手動設定、15 に設定)」を選択します。ここでは手動設定を選択し、「次へ」をクリックして続行します (図を参照)。
13. 開いたページで、TCP/IP 接続を有効にするかどうかを設定し、ポートを設定します。有効にしない場合は、自分のマシン上の MySQL データベースにのみアクセスできます。これは、Java に接続する操作でもあります。デフォルトのポートは 3306 で、厳密な構文設定を有効にします。図に示すように、「次へ」をクリックして続行します。
14. 開いた文字エンコード ページで、MySQL で使用する文字エンコードを設定します。1 番目は Western エンコード、2 番目はマルチバイト ユニバーサル utf8 エンコード、3 番目は手動です。utf-8 または gbk を選択し、「次へ」をクリックして構成を続行します (図を参照)。
15. 開いたページで、MySQL を Windows サービスとしてインストールするかどうかを選択します。また、サービス名 (サービス識別子名) を指定したり、MySQL bin ディレクトリを Windows PATH に追加するかどうかを指定したりすることもできます (追加後は、ディレクトリ名を指定せずに bin の下のファイルを直接使用できます。たとえば、「mysql –u ユーザー名 –p パスワード」で十分です)。図に示すように、「次へ」をクリックして構成を続行します。
16. 開いたページで、デフォルトのルート ユーザー (スーパー管理者) パスワード (デフォルトは空) を変更するかどうかを設定します。「新しいルート パスワード」で、変更する場合は、ここに新しいパスワードを入力し、ルート リモート アクセス機能を有効にします。匿名ユーザーを作成せず、「次へ」をクリックして構成を続行します (図を参照)。
17. これですべての設定操作が完了しました。図に示すように、[実行] ボタンをクリックして設定を実行します。
18. 数分後、次のプロンプト インターフェイスが表示され、MySQL の構成が完了したことが示され、成功メッセージが表示されます。
19. サービスで MySQL データベースを起動し、コマンド ウィンドウに「mysql –h localhost –u root -p」と入力し、表示されるプロンプトにユーザーのパスワードを入力します (図を参照)。
図から、MySQL データベースが起動した後、正常にログインしていることがわかります。ここでデータベースを操作できます。 以上がこの記事の全内容です。皆様の勉強のお役に立てれば幸いです。また、123WORDPRESS.COM を応援していただければ幸いです。 以下もご興味があるかもしれません:
|
<<: VueのkeepAliveコンポーネントの機能と使い方の詳細な説明
>>: Linux DMAインターフェースの知識ポイントの詳細な説明
推薦する
mysql-8.0.15-winx64はインストールにzipパッケージを使用し、起動後すぐにサービスがシャットダウンされます。
この例で使用されているMySQLのバージョンはmysql-8.0.15-winx64です。 1. z...
iframeを使用してページを呼び出すとページがキャッシュされるかどうかの簡単な分析
最近、毎日変更されるページを iframe を使用して呼び出す必要があるプロジェクトがあります。その...
Linux での Python スクリプトの自動起動とスケジュール起動の詳細な手順
1. Pythonは起動時に自動的に実行されますPython の自己起動スクリプトがauto.pyで...
初心者のための HTML コーディングガイドライン 30 選
1. HTMLタグは常に閉じる前のページのソース コードでは、次のような記述がよく見られます。 &l...
Angular構造ディレクティブモジュールとスタイルの詳細な説明
目次1. 構造指示モジュールforRoot()を書く3. スタイルの定義ドラッグ時の順序を調整するに...
Linux に mysql をインストールするときに /etc に my.cnf ファイルがない問題を解決する
今日、mysql ポートを変更したいと思ったのですが、/etc/ ディレクトリに my.cnf ファ...
ビジュアルデザイナーの成長の3つの段階のまとめ
この本「グラフィックデザイナーとして成長する」は多くの人が読んでおり、私もオリジナルの PDF 版を...
CentOS 7 に PHP5 用の suPHP をインストールする方法 (Peng Ge)
デフォルトでは、CentOS 7 上の PHP は apache または nobody として実行さ...
JavaScriptはスタック構造の詳細なプロセスを実装する
目次1. スタック構造を理解する2. スタック構造のカプセル化3. 10進数を2進数に変換する1. ...
Visual Studio Code + Reactをベースに開発環境を構築するプロセス
開発環境ウィンドウ開発ツール Visual Studio Codeノードのインストールとnpm Wi...
Vue+js はビデオのフェードインとフェードアウト効果を実現します
Vue+jsはビデオのフェードインとフェードアウトを実現します。参考までに、具体的な内容は次のとおり...
Linux サーバーで MySQL リモート接続を有効にする方法
序文以前の非MKレコードを再編成するためのMySQLの学習説明する有効になっていない場合、データベー...
Firebug ツールを使用して iPad でページをデバッグする
iPad でページをデバッグするにはどうすればいいですか? iOS 5 をご利用の場合、iPad の...
変数が空かどうかを判定するシェルの方法の概要
シェルで変数が空かどうかを判断する方法シェルプログラミングでは、パラメータのエラーチェック項目に、変...
3Dカルーセル効果を実現するjs
この記事では、3Dカルーセル効果をjsで実装するための具体的なコードを参考までに共有します。具体的な...