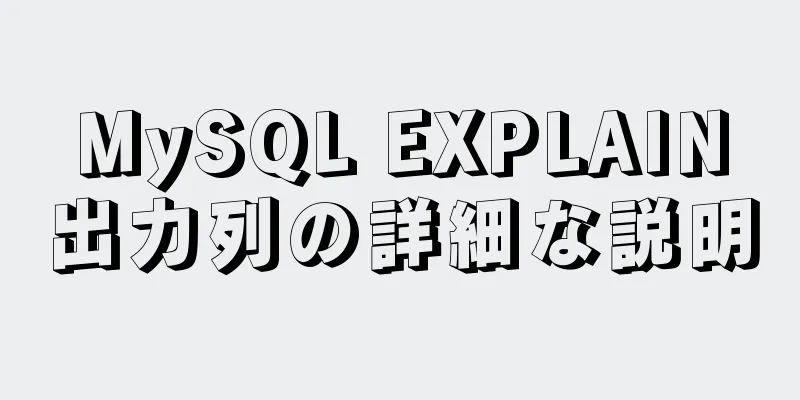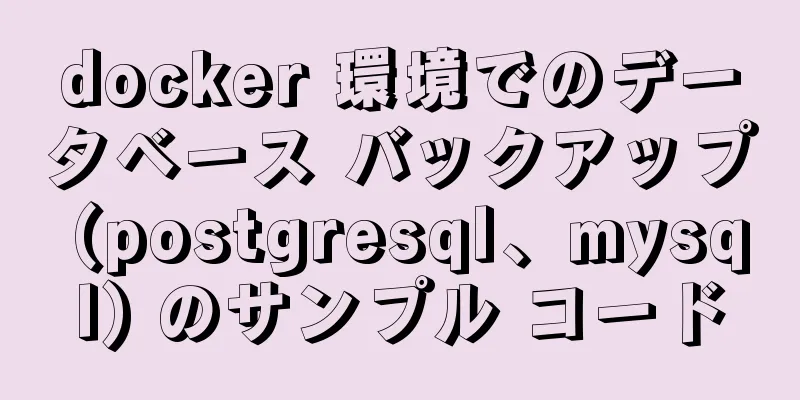VMware ESXi6.7 の簡単なセットアップ(画像とテキスト付き)

|
1. VMware vSphere の概要 VMware vSphere は、業界をリードする最も信頼性の高い仮想化プラットフォームです。 vSphere は、アプリケーションとオペレーティング システムを基盤となるハードウェアから分離することで IT 運用を簡素化します。 既存のアプリケーションは専用のリソースを認識し、サーバーはリソース プールとして管理されます。その結果、ビジネスはシンプルでありながら非常に回復力の高い IT 環境で運営されるようになります。 vSphere は VMware がリリースしたサーバー仮想化ソリューションです。最新バージョンは 6.7 で、そのコア コンポーネントは VMware ESXi と VMware vCenter です。 VMware ESXi 6.7 は 2016 年 11 月 15 日にリリースされました。この記事では、VMware ESXi 6.7 のインストールと使用方法について簡単に説明します。 VMware vSphere ESXi + vCenter フルソフトウェア仮想マシン v6.7 公式バージョンのダウンロード アドレス 2. VMware ESXi 6.7 のインストール 必要なもの: VMware ワークステーション ソフトウェア VMware-VMvisor-Installer-6.7.0-8169922.x86_64.iso イメージ ファイル 1) VMwareワークステーション15を開く
2) 仮想マシンを作成する
「新しい仮想マシンの作成」をクリックします
ウィザードで「標準」を選択し、「次へ」をクリックします。
「後でオペレーティングシステムをインストールする」を選択し、「次へ」をクリックします。
ゲストOSで「VMware ESX(X)」を選択し、バージョンで「VMware ESXi 6.x」を選択して、「次へ」をクリックします。
仮想マシン名を自分で定義し、インストール場所を自分で選択して、「次へ」をクリックします。
ハードディスクの容量はデフォルトで 40 GB に設定されています。「仮想ディスクを複数のファイルに分割する」を選択し、「次へ」をクリックします。
ハードウェアを変更する必要はありません。「完了」をクリックして仮想マシンの作成を完了します。 3) VMware ESXi 6.7イメージをインストールする
新しく作成した仮想マシン「VMware ESXi 6.x」を選択し、「CD/DVD」をクリックします。
仮想マシン設定の CD/DVD で、「ISO イメージ ファイルの使用」を選択し、「参照」をクリックしてイメージ ファイル「VMware-VMvisor-Installer-6.7.0-8169922.x86_64.iso」を選択します。 「OK」をクリック
「この仮想マシンをパワーオンする」をクリックします
Enterキーを押して確定します
同意して続行するにはF11を押してください
仮想マシンディスクが選択されました。続行するには Enter キーを押してください
キーボードレイアウトはアメリカのデフォルトとして選択されています。続行するにはEnterキーを押してください
ルートパスワードとパスワードの確認が設定されました。Enterキーを押して確認します。
F11キーを押してインストールを確認します
インストール メディアを取り出し、Enter キーを押して確認します。
インストールが完了しました。システムインターフェイスに入ります
システムの変更やログの表示などを行うには、F2 キーを押します。アカウントのパスワードを入力する必要があります。
管理ネットワークの設定を選択し、Enterキーを押して入力します。
IPv4設定を選択し、Enterキーを押して入力します
スペースバーを押して「静的 IPv4 アドレスとネットワーク構成を設定する」を選択します。 以下にIPアドレス、サブネットマスク、デフォルトゲートウェイを入力してください Enterキーを押して確定します
設定インターフェイスで Esc キーを押し、Y と入力して保存を確認します。
ブラウザに先ほど設定した管理ネットワークのIPアドレスを入力し、アカウントのパスワードを入力して「ログイン」をクリックします。
VMware ESXi Web管理インターフェイスに入るとインストールは成功します VMware ESXi6.7 の簡単な設定方法(画像とテキストの手順)については以上です。VMware ESXi6.7 の設定内容については、123WORDPRESS.COM の過去の記事を検索するか、以下の関連記事を引き続きご覧ください。今後とも 123WORDPRESS.COM をよろしくお願いいたします。 以下もご興味があるかもしれません:
|
<<: Alibaba Cloud Server Ubuntu 上の Workbench が MySQL に接続できない問題の解決策 (テスト済み)
推薦する
Typescriptの基本構文13個を共有する
目次1. Tsとは何か2. 基本的な文法1. プリミティブデータ型を宣言する2. オブジェクト型を宣...
MySQL ストアド プロシージャの作成と呼び出しの詳細な説明
目次序文ストアドプロシージャ: 1. ストアドプロシージャの作成と呼び出し1. ストアドプロシージャ...
MySQLとRedisキャッシュ間の同期ソリューションについての簡単な説明
目次1. ソリューション 1 (UDF)デモケース2. ソリューション2(binlogの解析)キャナ...
Nest.js 環境変数の設定とシリアル化の詳細な説明
環境変数の設定の簡単な説明プログラムは、環境によって異なる環境変数を必要とします。たとえば、実稼働環...
LINUX ポートが占有されているかどうかを確認します
ポートが占有されているかどうかは、これまで一度もわかりませんでした。多くの人に尋ねて、ようやくわかり...
Vue 開発者向けの VSCode 拡張機能ベスト 7
適切な VS Code 拡張機能を Visual Studio に追加すると、開発者としての作業がは...
MySQL共通インデックスとユニークインデックスの選択に関する詳細な分析
各人が固有の携帯電話番号で登録し、ビジネス コードによって重複する携帯電話番号が 2 つ書き込まれな...
シェルを使用して複数のサーバーでバッチ操作を実行する方法
目次SSHプロトコルパスワード接続プロセスsshツールssh公開鍵ログインバッチ操作複数サーバーファ...
Rabbitmq heartbea ハートビート検出メカニズムの原理の分析
序文RabbitMQ を使用する場合、一定期間クライアントと RabbitMQ サーバーの間でトラフ...
iframe を介してフレームセットを本体に配置する
フレームセットと本文は同じレベルにあるため、本文にフレームセットを配置することはできません。まずペー...
vue3 コンポーネントでの v-model の使用と詳細な説明
目次v-model 入力で双方向バインディングデータを使用するコンポーネント内の v-model他の...
vue data が関数である理由をご存知ですか?
公式サイトの説明: コンポーネントを定義する場合、コンポーネントは複数のインスタンスを作成するために...
Nexus サーバーを設定するための詳細な手順
1. ネクサスサービス構築の意義イントラネットの統合プロキシとして、チームで共同開発する場合、全員が...
メタタグの詳しい説明(メタタグの役割)
個人のウェブサイトがどんなに素晴らしいものであっても、サイバースペースの広大な海に浮かぶ小さなボート...
Mysql5.7.17 winx64.zip 解凍バージョンのインストールと設定のグラフィックチュートリアル
1. mysql-5.7.17-winx64.zip をダウンロードします。リンク: https:/...