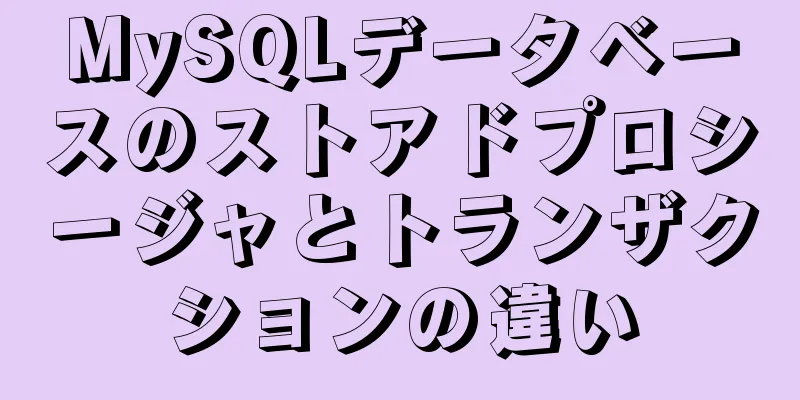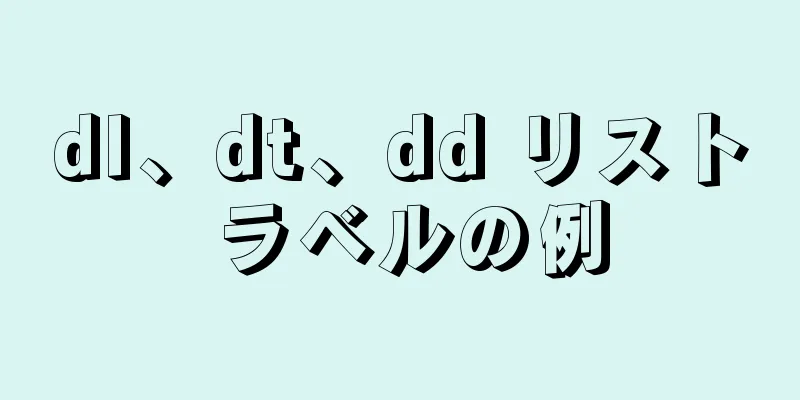Docker で Harbor パブリック リポジトリを構築する方法の例

|
前回のブログ投稿では、レジストリのプライベート ウェアハウスについて説明しました。今日は、Harbor ウェアハウスを設定してみましょう。Harbor は、パブリック ウェアハウスとしてもプライベート ウェアハウスとしても使用できます。今日は、Harbor がパブリック ウェアハウスとプライベート ウェアハウスを実装する方法を設定してみましょう。 レジストリパブリックリポジトリの詳細については、ブログ記事「Dockerプライベートリポジトリのデプロイレジストリ」をご覧ください。 レジストリとハーバーの違い
Docker Harborの利点
Docker Harbor依存プログラム
1. 港湾倉庫を建設する ケースの説明: CentOS7.4 が 2 台、サーバーが 1 台、クライアントが 1 台 (テスト用)。 両方のサーバーに Docker サービスをインストールする必要があります。私の Docker バージョンは 19.03.9 です。 Docker コンテナのインストールの詳細については、「Docker.v19.03.9 のインストール」を参照してください。 1. Docker Composeを構成する Daoyunの公式サイトにアクセスし、Docker Composeのインストールを見つけて、Dockerサーバーにコマンドをコピーします:Daoyun
[root@centos01 ~]# curl -L https://get.daocloud.io/docker/compose/releases/download/1.25.5/docker-compose-`uname -s`-`uname -m` > /usr/local/bin/docker-compose <!--Docker Compose をダウンロード--> [root@centos01 ~]# chmod +x /usr/local/bin/docker-compose <!--Docker Compose は実行権限を追加します--> [root@centos01 ~]# docker-compose -v <!--Docker Compose のバージョンを表示--> docker-compose バージョン 1.25.5、ビルド 8a1c60f6 2. Docker Harborパブリックリポジトリを構成する 1) Github公式サイトを開く Github 公式サイトを開いて harbor を検索し、goharbor/harbor をクリックしてから「releases」をクリックし、必要に応じて対応するバージョンをダウンロードしてサーバーにアップロードします (URL は次のとおりです: https://github.com/goharbor/harbor/releases。オンライン インストール パッケージをダウンロードすることもできますが、私は試していないので、自分で試してみてください)。
2) 港湾倉庫を構成する harbor-online-installer-v1.9.1.tgz <!--Harbor 圧縮パッケージをアップロード--> [root@centos01 ~]# tar zxvf harbor-online-installer-v1.9.1.tgz -C /usr/local/ <!-- harbor を /usr/local/directory に解凍します --> [root@centos01 ~]# cd /usr/local/harbor/ <!--Harbor ディレクトリに入ります--> [root@centos01 harbor]# cp harbor.yml harbor.yml.bak <!--Harborのメイン設定ファイルをバックアップ--> [root@centos01 harbor]# vim harbor.yml <!--Harborのメイン設定ファイルを変更する--> 5 ホスト名: 192.168.100.10 <!--Docker サーバーの IP アドレスに変更--> <!--hostname はドメイン名にすることもできますが、ドメイン名の場合はホスト ファイルの変更や DNS のインストールも必要です。ここでは IP アドレスを使用します --> 8 http: <!--http プロトコルを使用する--> 10 ポート: 80 <!--80 ポート番号--> 27 harbor_admin_password: Harbor12345 <!-- デフォルトのパスワード、カスタマイズ可能 --> [root@centos01 harbor]# ./install.sh <!--Harbor をインストール--> [ステップ0]: インストール環境の確認中... 注: docker バージョン: 19.03.9 注: docker-compose バージョン: 1.25.5 ……………… <!--一部省略--> 港ログを作成中...完了 registryctl を作成しています...完了しました redis を作成しています...完了 港湾ポータルを作成中...完了 レジストリを作成しています...完了 harbor-db を作成しています...完了 ハーバーコアを作成中...完了 nginx を作成しています...完了 harbor-jobservice を作成しています...完了 ✔ ----Harbor が正常にインストールされ、起動しました。---- これで、 http://www.benet.com にある管理ポータルにアクセスできるようになります。 詳細については、https://github.com/goharbor/harbor をご覧ください。 <!-- インストールが完了すると上記のコードが表示され、成功したことを示します --> [root@centos01 ~]# vim /usr/lib/systemd/system/docker.service <!--この設定ファイルを編集します--> 14 ExecStart=/usr/bin/dockerd -H fd:// --containerd=/run/containerd/containerd.sock --insecure-registry 192.168.100.10:80 <!--この行を見つけて「--insecure-registr」を追加し、Harbor の IP とリスニング ポートを指定します--> [root@centos01 harbor]# systemctl daemon-reload <!--docker をデーモンとして実行します--> [root@centos01 harbor]# systemctl restart docker <!--Docker サービスを再起動します--> [root@centos01 harbor]# docker-compose stop <!--すべてのコンテナを停止--> [root@centos01 harbor]# docker-compose start <!--すべてのコンテナを起動--> [root@centos01 harbor]# netstat -anptu |grep 80 <!--ポート80をリッスン--> tcp6 0 0 :::80 :::* 23473/docker-proxyを聴く 3) インストールが完了したら、ブラウザを使用してHarborリポジトリにアクセスします。
4) パブリックリポジトリを作成する
5) イメージのパブリックリポジトリが正常に作成されたことを確認する
6) Dockerサーバー上のHarborリポジトリにログインする [root@centos01 ~]# docker login -uadmin -pHarbor12345 192.168.100.10:80 <!--Harbor 倉庫にログイン--> 警告! CLI 経由で --password を使用することは安全ではありません。--password-stdin を使用してください。 警告! パスワードは暗号化されずに /root/.docker/config.json に保存されます。 この警告を削除するには、資格情報ヘルパーを構成します。 https://docs.docker.com/engine/reference/commandline/login/#credentials-store ログイン成功 <!--このプロンプトはログインが成功したことを示します--> [root@centos01 ~]# docker tag tomcat:latest 192.168.100.10:80/image/nginx:nginx <!--画像タグを変更する--> [root@centos01 ~]# docker push 192.168.100.10:80/image/nginx:nginx <!--Harbor リポジトリにイメージをアップロードします--> [root@centos01 ~]# docker logout 192.168.100.10:80 <!--Docker サーバーが Harbor を終了します --> 192.168.100.10:80 のログイン資格情報を削除しています 7) Harborは画像が正常にアップロードされたかどうかを確認します
3. Dockerクライアントを構成する <!--Docker クライアントが Docker サービスをインストールします --> 1) Docker Harbor サーバーをロードするように設定ファイルを変更します [root@centos02 ~]# vim /usr/lib/systemd/system/docker.service <!--この設定ファイルを編集します--> ExecStart=/usr/bin/dockerd -H fd:// --containerd=/run/containerd/containerd.sock --insecure-registry 192.168.100.10:80 <!--この行を見つけて「--insecure-registr」を追加し、Harbor の IP とリスニング ポートを指定します--> [root@centos02 ~]# systemctl daemon-reload <!--デーモンプロセスがdockerを実行します--> [root@centos02 ~]# systemctl restart docker <!--docker サービスを再起動します--> [root@centos02 ~]# dockerログイン -uadmin -pHarbor12345 192.168.100.10:80 <!--docker クライアントが Harbor にログインします--> 警告! CLI 経由で --password を使用することは安全ではありません。--password-stdin を使用してください。 警告! パスワードは暗号化されずに /root/.docker/config.json に保存されます。 この警告を削除するには、資格情報ヘルパーを構成します。 https://docs.docker.com/engine/reference/commandline/login/#credentials-store ログインに成功しました <!--ログインに成功しました--> [root@centos02 ~]# docker pull 192.168.100.10:80/image/nginx:nginx <!--Docker クライアントは Harbor パブリック リポジトリのイメージをダウンロードします --> [root@centos02 ~]# docker images <!--Docker クライアント イメージを表示--> リポジトリ タグ イメージ ID 作成 サイズ 192.168.100.10:80/image/nginx nginx 1b6b1fe7261e 7日前 647MB 4. ハーバーのプライベート倉庫を作成する 1) プライベート倉庫を作成する
2) ユーザーを作成する
3) 新しく作成したプライベートユーザーをプライベートリポジトリに追加する
4) ハーバープライベート倉庫に画像をアップロードする [root@centos01 ~]# docker tag tomcat:latest 192.168.100.10:80/private/tomcat:tomcat <!--Docker サーバーがイメージ タグを変更します--> [root@centos01 ~]# docker login -uprivate -pHarbor12345 192.168.100.10:80 <!--Harborプライベート倉庫にログイン--> 警告! CLI 経由で --password を使用することは安全ではありません。--password-stdin を使用してください。 警告! パスワードは暗号化されずに /root/.docker/config.json に保存されます。 この警告を削除するには、資格情報ヘルパーを構成します。 https://docs.docker.com/engine/reference/commandline/login/#credentials-store ログインに成功しました <!--ログインに成功しました--> [root@centos01 ~]# docker push 192.168.100.10:80/private/tomcat:tomcat <!-- イメージをプライベートリポジトリにアップロードします --> 5) Harborは画像が正常にアップロードされたかどうかを確認します
6) Dockerクライアントはプライベートリポジトリ内のイメージをダウンロードします [root@centos02 ~]# docker login -uprivate -pHarbor12345 192.168.100.10:80 <!--Docker クライアントが Harbor プライベート ウェアハウスにログインします --> 警告! CLI 経由で --password を使用することは安全ではありません。--password-stdin を使用してください。 警告! パスワードは暗号化されずに /root/.docker/config.json に保存されます。 この警告を削除するには、資格情報ヘルパーを構成します。 https://docs.docker.com/engine/reference/commandline/login/#credentials-store ログインに成功しました <!--ログインに成功しました--> [root@centos02 ~]# docker pull 192.168.100.10:80/private/tomcat:tomcat <!--Docker クライアントは Harbor プライベート ウェアハウス内のイメージをダウンロードします --> [root@centos02 ~]# docker images <!--Docker クライアントはイメージが正常にダウンロードされたかどうかを確認します--> リポジトリ タグ イメージ ID 作成 サイズ 192.168.100.10:80/image/nginx nginx 1b6b1fe7261e 7日前 647MB 192.168.100.10:80/private/tomcat tomcat 1b6b1fe7261e 7日前 647MB 7) Harborはログ統計機能をサポートしています
Docker を使って Harbor パブリック リポジトリを構築する方法についての記事はこれで終わりです。Docker を使って Harbor パブリック リポジトリを構築する方法の詳細については、123WORDPRESS.COM の過去の記事を検索するか、以下の関連記事を引き続き参照してください。今後とも 123WORDPRESS.COM をよろしくお願いいたします。 以下もご興味があるかもしれません:
|
>>: MySQLのルートパスワードをリセットする最も簡単な方法
推薦する
CentOs7 64 ビット MySQL 5.6.40 ソースコードのインストール プロセス
1. インストールプロセス中に問題が発生しないように、まず依存パッケージをインストールします。 [r...
フォーム入力ボックスに関するWebデザインのヒント
1. キャンセル ボタンが押されたときの破線ボックス<br /> 入力に属性値 hide...
MySQLの文字セット設定を5分で理解しましょう
目次1. コンテンツの概要2. 文字セットと文字順序の概念と関係3. MySQL でサポートされてい...
node.jsのインストールとHbuilderXの設定の詳細な説明
npm インストールチュートリアル: 1. Node.jsインストールパッケージをダウンロードする公...
MySQL 8.0 のメモリ関連パラメータの概要
理論的には、MySQL によって使用されるメモリ = グローバル共有メモリ + max_connec...
LINUX ポートが占有されているかどうかを確認します
ポートが占有されているかどうかは、これまで一度もわかりませんでした。多くの人に尋ねて、ようやくわかり...
イメージのアップロードとダウンロードに docker をプロキシするためのプライベート ライブラリとして nexus を使用する
1. Nexusの設定1. Dockerプロキシを作成する外部ネットワーク ウェアハウスからローカル...
TomcatとJDKのバージョンの対応と各Tomcatバージョンの機能
Apache Tomcat は、Java Servlet および Java Server Pages...
Vueはビデオ再生を実装するためにビデオタグを使用します
この記事では、ビデオタグを使用してビデオ再生を実装するVueの具体的なコードを参考までに共有します。...
大量のデータをMySQLにインポートする際に発生する問題と解決策の分析
プロジェクトでは、SQL を使用してデータ分析を実行するために、大量のデータをデータベースにインポー...
ウェブデザイナーのための超便利なツール 50 選
ウェブデザイナーになるのは簡単ではありません。デザインやアーキテクチャを考慮するだけでなく、さまざま...
DockerにRedisをインストールし、設定ファイルとして起動する詳細な説明
更新: 最近、サーバーがマイニング ウイルスによってハッキングされたことが判明しました。これは、おそ...
Vueはスクロールバースタイルを実装します
最初はブラウザのスクロールバーのスタイルを変更して効果を実現したいと思っていましたが、情報を調べてみ...
MySQL構成SSL証明書ログインの実装
目次序文1. MySQLはSSL構成を有効にする1.1 SSLが有効になっているかどうかを確認する1...
JS でオブジェクトが空オブジェクトかどうかを判断する 5 つの方法
1. jsonオブジェクトをjson文字列に変換し、文字列が「{}」であるかどうかを判断します。 v...