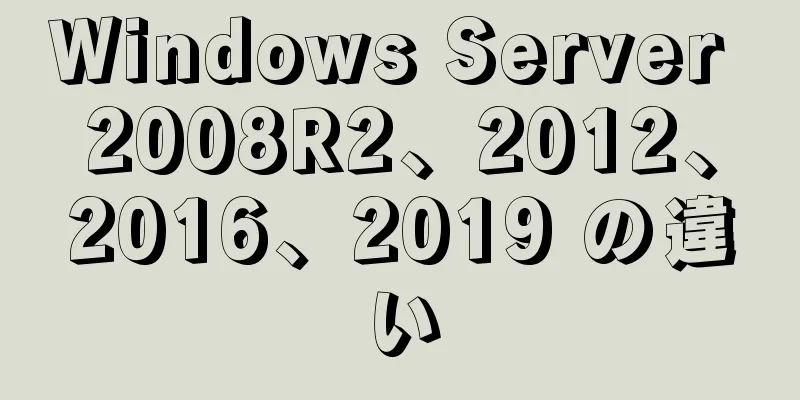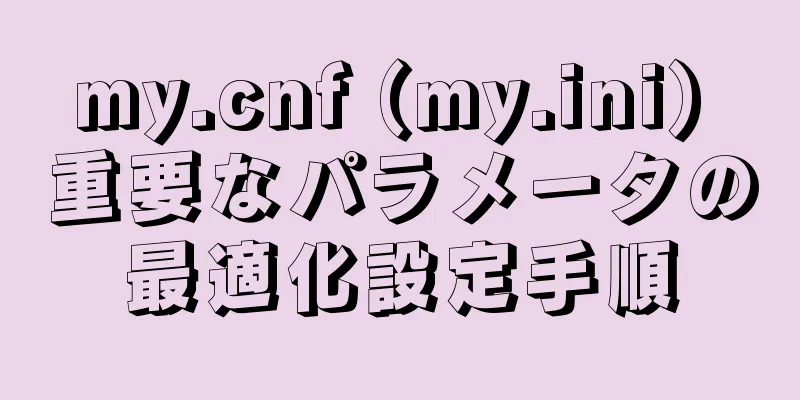Ubuntu 20.04の新バージョンでルートユーザーを使用してシステムにログインする方法の詳細なチュートリアル

|
Ubuntu 20.04 では、デフォルトで root ログインが有効になっていないため、デスクトップでファイルを操作したり設定したりするときに非常に不便です。そこで、ここでは、システムを非常に便利にする、root として直接デスクトップにログインする方法を説明します。 1: ルートユーザーのパスワードを設定する デスクトップを右クリックして「ターミナルで開く」を選択し、ターミナルエミュレーターを開いてsudo passwd rootを実行します。 2: 設定ファイルを変更する 2.1: 50-ubuntu.confを変更する sudo vim /usr/share/lightdm/lightdm.conf.d/50-ubuntu.confを実行し、設定を次のように変更します。 [シート:*] ユーザーセッション=ubuntu グリーター表示手動ログイン=true all-guest=false #これは設定する必要はありません 2.1: gdm-autologin と gdm-password を変更する sudo vim /etc/pam.d/gdm-autologinを実行し、 auth required pam_succeed_if.so user != root quiet_success の行 (3 行目あたり) をコメントアウトします。 #%PAM-1.0 認証要件 pam_nologin.so #認証が必要です pam_succeed_if.so ユーザー != root quiet_success 認証オプション pam_gdm.so 認証オプション pam_gnome_keyring.so 認証が必要です pam_permit.so sudo vim /etc/pam.d/gdm-passwordを実行して、auth required pam_succeed_if.so user != root quiet_success の行 (3 行目あたり) をコメントアウトします。 #%PAM-1.0 認証要件 pam_nologin.so #認証が必要です pam_succeed_if.so ユーザー != root quiet_success @include 共通認証 認証オプション pam_gnome_keyring.so @include 共通アカウント 2.2: /root/.profile ファイルを変更する sudo vim/root/.profileを実行して、設定ファイルを次のように変更します。 # ~/.profile: Bourne 互換のログインシェルによって実行されます。 [ "$BASH" ] の場合; [ -f ~/.bashrc ]の場合; . ~/.bashrc フィ フィ tty -s && メッセージ n || 真 メッセージ n || 真 3: システムを再起動して有効にする 再起動後、元のユーザー ログイン選択はリストされません。
ルートユーザーとしてログイン 要約する これで、新しいバージョンの ubuntu20.04 で root ユーザーを使用してシステムにログインする方法に関するこの記事は終了です。ubuntu20.04 で root ユーザーを使用してシステムにログインする方法に関するより関連性の高いコンテンツについては、123WORDPRESS.COM で以前の記事を検索するか、以下の関連記事を引き続き参照してください。今後も 123WORDPRESS.COM を応援していただければ幸いです。 以下もご興味があるかもしれません:
|
>>: MySQL Truncate の使用方法の詳細な説明
推薦する
MySql の忘れたパスワードの変更方法はバージョン 5.7 以上に適しています
1. まずmysqld.exeプロセスを停止します2. cmd を開き、mysql の bin ディ...
ネイティブ JS オブジェクト指向タイピング ゲーム
この記事では、JSオブジェクト指向タイピングゲームの具体的なコードを参考までに紹介します。具体的な内...
SQL ストアド プロシージャの取得、データ取得、プロセス分析
この記事は主に、SQL のストアド プロシージャから返されたデータを取得するプロセスの分析を紹介しま...
JavaScript のプロトタイプとプロトタイプチェーンの詳細な説明
目次プロトタイプチェーン図プロトタイピングに必須の知識プロトタイププロパティ(プロトタイプを表示) ...
JavaScriptで計算機機能を実現するプロセスの詳細な説明
目次1. 電卓機能の紹介2. 計算機ページのデザイン1. ナビゲーションバー2. データ部分3. i...
Docker デプロイメントサービスの落とし穴を登る過程の詳細
初めて書きます。自己紹介させてください...みなさんこんにちは。私はジャスミンです。なぜジャスミンと...
フォント名に従ってフォントを呼び出すと、ブラウザに必要なフォントが表示されます。
質問 1: ブラウザに必要なフォントを表示するように指示するにはどうすればよいでしょうか? フォント...
Linux ディスクのシーケンシャル書き込みとランダム書き込みの方法
1. はじめに● ランダム書き込みではヘッドがトラックを頻繁に変更するため、効率が大幅に低下します。...
CSS3 で作成された背景グラデーションアニメーション効果
成果を達成する 実装コードhtml <h1 class="text-light&qu...
Portainer を使用して複数の Docker コンテナ環境を管理する方法を説明します。
目次Portainerは複数のDockerコンテナ環境を管理します2. Dockerを管理する2.1...
jQueryはアコーディオン効果を実装します
この記事では、アコーディオンを実装するためのjQueryの具体的なコードを参考までに紹介します。具体...
ウェブデザイナーは3つの側面からウェブページを最適化する必要がある
<br />帯域幅の増加に伴い、Web ページ上のオブジェクトも増えているため、Web ...
初心者向け入門チュートリアル: ドメイン名の解決とバインディング
では、ドメイン名を登録して仮想ホストを購入した後、IE でドメイン名を入力して Web サイトを開く...
Jenkins + Docker + ASP.NET Core の自動デプロイメントの問題について (落とし穴を避ける)
このブログを書くつもりはなかったのですが、実際の操作中に、ネットワークの問題に圧倒されたこと (ネッ...
Vue3 コンポジション API の紹介
目次概要例なぜそれが必要なのでしょうか?設定参照、反応的計算して見るライフサイクルVue3.0 は ...