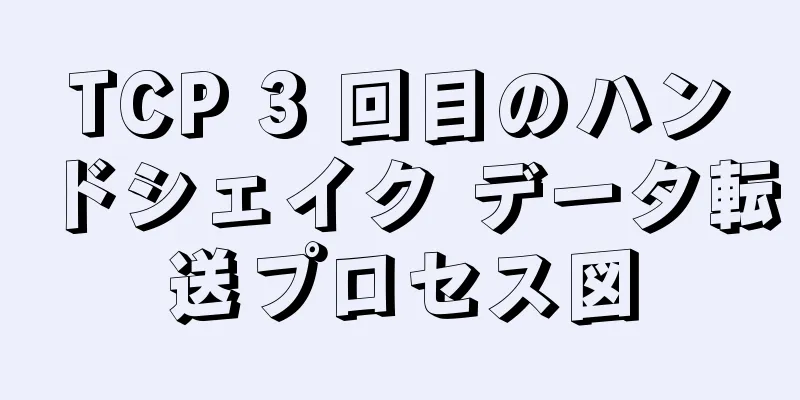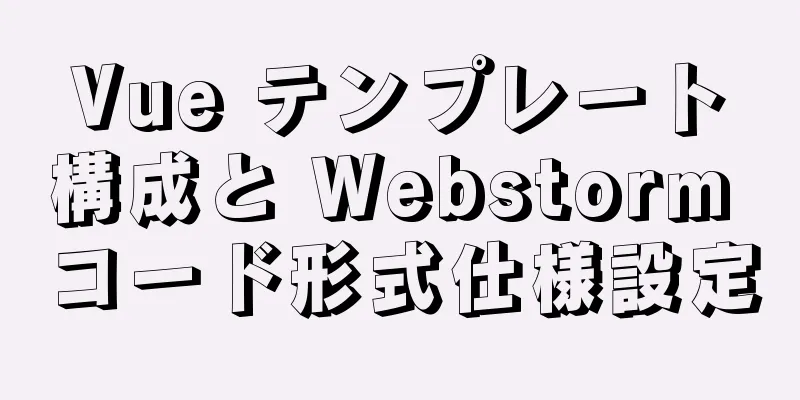VMware Workstation Pro 16 グラフィックチュートリアル (CentOS8 仮想マシン クラスタの構築)

|
日常の勉強や仕事では、nacos クラスター、mysql クラスター、zookeeper クラスター、redis クラスター、ビッグデータ クラスターなどの分散クラスター環境を使用する必要があることがよくありますが、通常、利用できる物理マシンはそれほど多くありません。したがって、仮想マシンを介して開発とテスト用の分散クラスター環境を構築することは良い選択です。そこで今日は、Windows 10 で VMWare を使用して CentOS 8 クラスターを構築してみます。 準備ハードウェア環境: 仮想マシンをインストールするため、物理マシン自体のハードウェア構成は低すぎないようにする必要があります。私が使用している環境は、Windows 10 64 ビット、i7 32G 256g SSD + 1T ハードドライブを搭載したデスクトップ コンピューターです。 ソフトウェア インストール パッケージ: VMware Workstation 16、CentOS-8.2.2004-x86_64-dvd1.iso。 VMware Workstation Pro 16 をインストールするVMware Workstation は非常に使いやすい仮想シミュレータです。その強力な機能と便利な使用法により、VMware Workstation は世界で最も使用されている仮想マシン ブランドとなっています。 1. 公式 Web サイトから VMware Workstation Pro 16 および CentOS8 インストール パッケージをダウンロードします。
2. VMware-workstation-full-16.1.0-17198959.exe をダブルクリックしてインストールを開始します。 3. インストールインターフェースに入り、[次へ]をクリックします。
4. まず「使用許諾契約の条項に同意します」をチェックし、[次へ]をクリックします。
5. ソフトウェアのインストール パスを選択します。デフォルトでは C ドライブにインストールされます。[変更] をクリックしてインストール パスを変更します。注意: インストール パスのフォルダー名に中国語の文字を含めることはできません。
ここでは、Dドライブフォルダにソフトウェアをインストールし、[次へ]をクリックします。
6. 「起動時にチェック...」と「VMwareに参加...」のチェックを外し、[次へ]をクリックします。
7. [次へ]をクリックします。
8. [インストール]をクリックします。
9. インストールには約 1 分かかりますので、しばらくお待ちください。
10. インストールが完了しました。VMware Workstation Pro がインストールされました。
Linux仮想マシンの作成1. 「新しい仮想マシンの作成」をクリック
2. カスタム(詳細)構成を選択し、「次へ」をクリックします。
3. 仮想マシンのハードウェア互換性を選択するときにデフォルトのWorkstation 16.Xを選択し、[次へ]をクリックします。
4. 後でオペレーティングシステムをインストールするを選択し、次へをクリックします。
5. クライアントのオペレーティングシステムとしてLinuxを選択し、バージョンとしてCentOS 8 64ビットを選択し、「次へ」をクリックします。
6. 仮想マシン名を入力し、仮想マシンのインストール場所を指定します(Cドライブにインストールすることは推奨されません)、[次へ]をクリックします。
7. プロセッサ構成。ここでは2コアを選択しましたが、必要に応じて変更できます。次へをクリックします。
8. 仮想マシンのメモリは十分あるので、4Gを選択し、必要に応じて変更して、[次へ]をクリックします。
9. ネットワークタイプを設定し、デフォルトのNATに設定して、「次へ」をクリックします。
10. I/Oコントローラの種類を選択し、ここではデフォルトのLSIロジックを選択して、「次へ」をクリックします。
11. ディスクタイプを選択し、ここではデフォルトのSCSIを選択して、「次へ」をクリックします。
12. ここで新しい仮想ディスクを作成するを選択し、次へをクリックします。
13. ディスク容量として 40G を選択し、他の設定はデフォルトのままにします。[次へ] をクリックします。
14. ディスクファイルの場所を設定し、「次へ」をクリックします。
15. 仮想マシンを作成する準備ができました。[完了]をクリックします。
16. メイン インターフェイスで [仮想マシン設定の編集] をクリックし、ダウンロードした CentOS8 イメージ ファイルを選択して [確認] をクリックします。これで仮想マシンが作成されます。
ネットワークモードを設定するVMware では、ブリッジ (ブリッジ モード)、NAT (ネットワーク アドレス変換モード)、ホストオンリー (ホスト専用モード) の 3 つのネットワーク動作モードが提供されています。 VMware 仮想マシンを開くと、オプション バーの「編集」の下の「仮想ネットワーク エディター」に VMnet0 (ブリッジ モード)、VMnet1 (ホスト専用モード)、VMnet8 (NAT モード) が表示されますが、これらの機能は何でしょうか。実際、現在表示されている VMnet0 はブリッジ モードで使用される仮想スイッチを表し、VMnet1 はホスト専用モードで使用される仮想スイッチを表し、VMnet8 は NAT モードで使用される仮想スイッチを表します。 NAT (ネットワーク アドレス変換)ここではNAT(ネットワークアドレス変換モード)を使用します。vmwareを開き、「編集」の下の「仮想ネットワークエディタ」をクリックし、「設定の変更」をクリックします。
仮想マシンで NAT モード オプションを設定し、NAT パラメータと DHCP パラメータを設定します。
NAT設定
DHCP設定
CentOS8をインストールする1.「この仮想マシンをパワーオンする」をクリックします。
2. エラーメッセージが「このホストは Intel VT-x をサポートしていますが、Intel VT-x は無効になっています」の場合
VMware は、このホストが Intel VT-x をサポートしているというメッセージを表示しますが、Intel VT-x は無効になっています。何が起こっているのでしょうか? Intel VT-x の正式名称は Intel Virtualization Technology で、Intel 仮想テクノロジーです。これを有効にすると、ハードウェア プラットフォームで複数のオペレーティング システムを同時に実行できます。これは、仮想マシン ソフトウェアを実行するために必要なテクノロジーの 1 つです。無効にすると、「このホストは Intel VT-x をサポートしていますが、Intel VT-x は無効になっています」というプロンプトが表示されます。解決方法は、BIOS に入り、Intel Virtualization Technology を有効にすることです。解決策については、このリンク http://www.xitongcheng.com/jiaocheng/xtazjc_article_38955.html を参照してください。ブランドやモデルによって解決策は異なります。 3. システムインストールページに入る -> CIentos8 Linux 8のインストールを選択し、しばらく待ちます
4. 言語設定はお好みに応じて設定します。ここでは中国語を選択し、「続行」をクリックします。
5. インストール情報の概要。ここではインストール先、ネットワークとホスト名、時刻と日付を設定する必要があります。
インストール先の場所のインターフェースに入り、「完了」をクリックします。
ネットワークとホスト名(ネットワークをオンにしておくのがベストです。そうしないと、後で設定するのが難しくなります)
ホスト名を設定し、「適用」をクリックします。
時間と日付、アジア/上海に設定
設定後のインターフェースは以下のとおりです。クリックしてインストールを開始します。
インストールプロセス中は、待ち時間が少し長くなり、約10分になります。ユーザーとパスワードを設定できます。
これは記憶しておくのに便利です。ルートユーザーのパスワードを root に設定し、「完了」をクリックします。
インストールが完了しました。再起動をクリックしてください。
ライセンスの設定
使用許諾契約に同意するにチェックを入れ、「完了」をクリックします。
初期設定インターフェースに戻り、「構成の終了」をクリックします。
ユーザーとしてログインし、システム構成を入力して「進む」をクリックします
位置情報サービスをオフにして「進む」をクリックします
オンラインアカウントの場合は、「スキップ」をクリック
フルネームとユーザー名(後でログインするため)を設定し、「進む」をクリックします。
パスワードを設定します(後でログインするため)。覚えやすいように、ここでは root に設定し、[次へ] をクリックします。
クリックして使い始める
ネットワーク接続を確認し、インターフェースに入り、ターミナルを開いてIPを確認します
テストネットワーク
その他の構成サーバーを静的IPに変更する静的IPに変更し、BOOTPROTOとONBOOTの対応する設定を変更します vim /etc/sysconfig/ネットワークスクリプト/ifcfg-ens33
変更後にネットワークを再起動します nmcli c リロード ifcfg-ens33 ファイアウォールの状態を確認する systemctl ステータス ファイアウォール
ファイアウォールをオフにするファイアウォールをオフにする systemctl 停止 ファイアウォール
起動時にファイアウォールが起動しないように設定する systemctl ファイアウォールを無効にする
スタートアップ項目を表示
Alibaba Cloud yumソースへの変更国内ネットワークの理由により、サーバーが中国にある場合、CentOSに一部のソフトウェアをインストールすると遅くなる可能性があるため、システムソフトウェアソースを変更する必要があります。 次のように、yum ソースを Alibaba Cloud などの国内ソースに変更することをお勧めします。 yum インストール wget -y yum インストール curl -y バックアップ mv /etc/yum.repos.d/CentOS-Base.repo /etc/yum.repos.d/CentOS-Base.repo.backup リポジトリをバックアップするには、リポジトリを /etc/yum.repos.d/CentOS-PowerTools.repo に変更します。 yum.repos.d/CentOS-Extras.repo を /etc/yum.repos.d/CentOS-Extras.repo.backup にコピーします。 リポジトリを /etc/yum.repos.d/CentOS-centosplus.repo にコピーします。 mv /etc/yum.repos.d/CentOS-AppStream.repo /etc/yum.repos.d/CentOS-AppStream.repo.backup Alibaba Cloud ソースの サブスクリプション管理リポジトリを更新しています。 消費者のIDを読み取ることができません このシステムは Red Hat Subscription Management に登録されていません。subscription-manager を使用して登録できます。 リポジトリ AppStream が構成に複数回リストされています リポジトリの追加項目が構成に複数回リストされています リポジトリ PowerTools が構成に複数回リストされています リポジトリ centosplus が構成に複数回リストされています Alibaba Cloudに変更 wget -O /etc/yum.repos.d/CentOS-Base.repo http://mirrors.aliyun.com/repo/Centos-8.repo yum makecacheを実行してキャッシュを生成します おいしい、すべてきれい yum メイクキャッシュ JDKをインストールするjdk-8u191-linux-x64.tar.gzインストールパッケージを/usr/localディレクトリに置き、インストールパッケージを解凍します。 tar -zxvf jdk-8u191-linux-x64.tar.gz 環境変数の設定 vi /etc/プロファイル Javaを構成するための環境変数を追加する JAVA_HOME=/usr/local/jdk1.8.0_191 クラスパス=$JAVA_HOME/lib/ PATH=$PATH:$JAVA_HOME/bin JAVA_HOME PATH CLASSPATH をエクスポートする 環境変数を再読み込み ソース /etc/profile インストールが成功したか確認する java バージョン クラスター環境の構築仮想マシンのクローン作成バックアップ用の仮想マシンのスナップショットを作成する 仮想マシンを右クリックし、[スナップショット] をクリックして、[スナップショットの作成] をクリックします。 名前を入力して、「スナップショットを取得」をクリックします。これでスナップショットが作成されます。
仮想マシンをシャットダウンし、仮想マシンを右クリックして「電源」をクリックし、「クライアントのシャットダウン」をクリックします。
仮想マシンをシャットダウンし、仮想マシンを右クリックして、「管理」 - 「クローン」をクリックします。
「次へ」をクリックします
クローンソースを設定し、「次へ」をクリックします。
クローンの種類を設定し、「完全なクローンを作成する」を選択して、「次へ」をクリックします。
仮想マシンの名前と場所を入力し、「完了」をクリックします。
クローン作成が完了したら、「閉じる」をクリックします。
上記の手順を繰り返して仮想マシンスレーブ2を作成します。 クローンはこのようにして完了します
調整テストこれまでに合計 3 台の仮想マシンを作成しましたが、これら 3 台の仮想マシンの構成はまったく同じです。したがって、最も基本的な使用可能なクラスターとしては、まだいくつかの小さな調整を行う必要があります。 CentOS-8_64-slave1 と CentOS-8_64-slave12 の IP アドレスをそれぞれ 3 つの仮想マシンのホスト名を変更します。マスター、スレーブ1、スレーブ2の順に変更します ホスト名ctl set-hostname スレーブ1 VMを再起動します リブート 結果はこうです マスター対応IP: 192.168.138.8
スレーブ1 対応 IP: 192.168.138.9
スレーブ2の対応IP: 192.168.138.10
マスターがスレーブ1とスレーブ2の対応するIPアドレスにpingを実行しても問題はありません。
この時点で、マスター、スレーブ 1、スレーブ 2 の 3 つの仮想マシンのクラスターが構築されました。 筆者はMobaXtermを使って3台の仮想マシンにアクセスしています。クラスタ間でパスワードフリーのログインをする必要は今のところありません。必要があれば自分で対応してください。 以下もご興味があるかもしれません:
|
>>: この記事ではJavaScriptのガベージコレクションの仕組みを説明します
推薦する
MySQL で複数の主キーが定義されているエラーの解決方法
主キーを作成するには 2 つの方法があります。 テーブルテーブル名を作成( フィールド名タイプ、 フ...
vue-seamless-scrollがスクロールしていいねをするときのデータ同期の問題を解決する
VUE は vue-seamless-scroll を使用して、自動的にスクロールしていいねします。...
Linux の一般的な基本コマンドと使用方法
この記事では、一般的な基本的な Linux コマンドとその使用方法を例を使って説明します。ご参考まで...
ethers.js を使用して Solidity スマート コントラクトをデプロイする方法
Ethereum 上で DApps を開発したことがある場合は、フロントエンド JavaScript...
ウェブサイトレイアウトにおける CSS の計算関数 calc の例
calc は数値を計算するために使用される CSS 関数です。長さ、角度、時間などを計算できます。 ...
表示または可視性によってHTML要素を非表示にする
場合によっては、特定の条件に基づいて Web ページ内の HTML 要素を表示するか非表示にするかを...
Vue3はCSSの無限シームレススクロール効果を実装します
この記事では、CSS無限シームレススクロール効果を実現するためのvue3の具体的なコードを参考までに...
パフォーマンス負荷診断にMySQLシステムデータベースを使用する方法
ある達人がかつて、自分の妻のことを知るのと同じくらい、自分が管理するデータベースのことを知るべきだと...
CSS ボックスを中央揃えするためのよく使われるいくつかの方法 (要約)
最初のもの: CSSの位置プロパティの使用 <スタイル タイプ="text/css&...
MySQL での replace と replace into の使い方の説明
MySQL の replace と replace into はどちらも頻繁に使用される関数です。r...
フロントエンドインタビューに必要なホモロジーとクロスドメインの詳細な説明
序文ご存知のとおり、ブラウザの相同性戦略とクロスドメイン方式も、フロントエンド面接で頻繁に遭遇する問...
MySQL で中国語の文字をピンインでソートする簡単な例
名前を格納するフィールドが GBK 文字セットを使用している場合、GBK 内部コード自体がエンコード...
JavaScript ベースのシンプルな計算機の実装
この記事では、参考までに、簡単な計算機を実装するためのJavaScriptの具体的なコードを紹介しま...
Vue はチャット ボックスで絵文字を送信する機能を実装します
vueチャットボックスで絵文字を送信し、vueインターフェースで絵文字を送信するための具体的なコード...