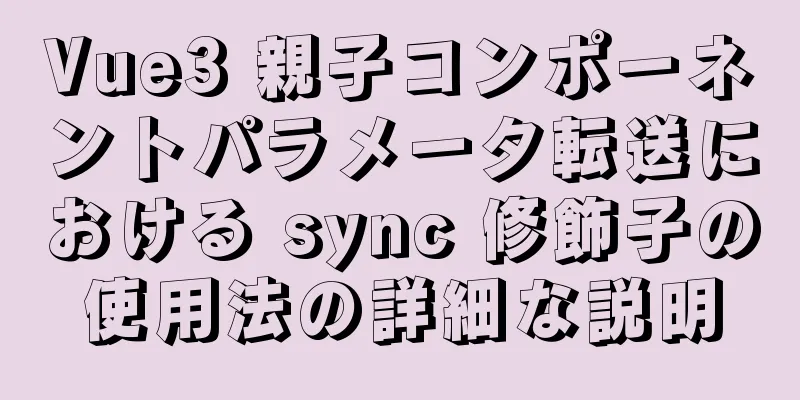VMware ESXi 5.5 の展開および構成図のプロセス

1. インストール要件ハードウェア要件: CPU は仮想化をサポート、4 コア、メモリ 10G ネットワーク カードの要件: 2 つの仮想ネットワーク カードが推奨されます (冗長性のため)。 ハード ディスクの要件: ハード ディスクは 2 つが最適です。1 つはシステム ディスクとして、もう 1 つはストレージ ディスクとして使用します。 2. OSイメージのダウンロード# ダウンロードするには、共有 Baidu ネットワーク ディスクにアクセスしてください。 抽出コード: b35n #ダウンロードしてください 3. VMware Workstation を使用して ESXi 仮想マシンを作成します。VMware Workstationを使用して仮想マシンを作成する方法は通常と同じです 注記 ゲスト オペレーティング システムとして VMware ESX(x) を選択し、バージョンとして VMware ESXi 5.x を選択します。 プロセッサの数は 4 コア以上、メモリは 10G 以上である必要があります。 ディスク容量を指定します。最初のディスクはシステムディスクとして使用できます。40G あれば十分です。2 番目のディスクには 500G を割り当てました。 CD/DVD はローカルの VMware-Esxi-5.5.0-Installer-.x86_64.iso イメージに接続します。
4. 仮想マシンを起動してインストールします。インストール操作は非常に簡単で、指示に従うだけです。皆さんのためにスクリーンショットを一つずつ撮ることはしません。
続く
承認して続行するにはF11を押してください
ここで、インストールされているシステム ディスクが 40G のハード ディスクであるかどうかに注意する必要があります。
ESXi ルート ユーザーのパスワードを設定します。
次のインターフェイスが表示されたら、インストールが完了したら再起動します。
再起動後、インストールが成功したことを示す次のインターフェイスが表示されます。
5. ESXiネットワークを構成するESXiインターフェースに入り、F2キーを押してパスワードを入力し、バックグラウンド構成に入ります。
管理ネットワークの設定を選択し、Enterキーを押します。 例示する
2. IPの設定 IP設定を入力します
3. 終了して保存する Escキーを押してダイアログボックスを終了し、Yキーを押します。
設定完了
6. VMware vSphere Client による ESXi の初期構成1. VMware vSphere ClientのインストールWindows マシンに VMware-viclient-5.5.exe をインストールする バージョン互換性の説明: VMware-viclient-5.5 は ESXi 5.5 のみを管理でき、上位バージョンと下位バージョンの両方と互換性がありません。 2. ESXiにログインするVMware vSphereクライアントを開く
3. ライセンスのインポート手順右上隅のホスト-構成-取得したライセンス機能-編集をクリックします。 4. ESXIでストレージを追加する手順インストール時にマウントされた500Gハードディスクを追加する ホスト-構成-ストレージ-ストレージの追加
ハードドライブを選択
追加完了
5. 仮想マシンネットワークを構成するvSphere 標準スイッチは、複数の ESXi サーバーが vCenter を介してクラスターを形成する場合に使用されます。 単一の ESXi クラスタ内の仮想スイッチである vSwitch0 標準スイッチは、標準スイッチにマルチポート グループを追加できます。たとえば、仮想マシン ネットワークを特定の VLAN に追加できます。 仮想マシン ネットワークが配置されているネットワーク環境をバインドするために使用される仮想ポート。 仮想ポートグループを追加する手順 ホスト構成-ネットワーク-標準スイッチプロパティ-ポート-追加
仕上げる
7. 仮想マシンを展開するCentOS 7.6をテストマシンとして導入する 1. ホスト - はじめに - 仮想マシンを作成し、自分で作成します。注: ストレージを選択するときは、データ ディスクを選択してください。 ネットワーク選択: VLAN 1 仮想ポート グループ
2. ローカルのCentOS 7.6イメージファイルを起動する仮想マシンを右クリック - コンソールを開く - 起動 - CD/DVDドライブ - ローカルディスク上のISOイメージに接続して起動
上記は、VMware ESXi 5.5 の展開と構成プロセスの詳細な内容です。VMware ESXi 5.5 の展開の詳細については、123WORDPRESS.COM の他の関連記事に注意してください。 以下もご興味があるかもしれません:
|
>>: MySQL msiバージョンのダウンロードとインストールの初心者向けの詳細なグラフィックチュートリアル
推薦する
IDEA で mysql8.0.3 と mybatis-generator を使用する際に発生するバグ
1. プラグインを追加し、pomファイルの下に次の設定を追加します。 <!-- mybatis...
nginx を介してローカルでリバースプロキシを構成するプロセス全体
序文Nginx は、イベント駆動型の非同期非ブロッキング処理フレームワークを使用する軽量 HTTP ...
MySQLテーブルにタイムスタンプを追加するいくつかの方法
シナリオ:テーブル内のデータは、同期ツールを使用して他のデータベースと同期する必要があり、増分同期に...
CN2、GIA、CIA、BGP、IPLC はどういう意味ですか?
CN2ラインとは何ですか? CN2 は、China Telecom Next Carrier Ne...
JavaScript プロトタイプとプロトタイプチェーンの詳細
目次1. プロトタイプ(明示的なプロトタイプ) 2. __proto__ (暗黙のプロトタイプ) 3...
VMware Workstation のインストール Linux システム
始める段階から初心者になるまで、Linux オペレーティング システムは不可欠です。最初のステップは...
MySQL の最適化: サブクエリの代わりに結合を使用する
サブクエリの代わりにJOINを使用するMySQL はバージョン 4.1 以降で SQL サブクエリを...
ウェブページのエンコードにおける GB2312、GBK、UTF-8 の違い
まず、GB2312、GBK、UTF-8 はすべて文字エンコーディングであることを理解する必要がありま...
フロア効果を実現するためのJavaScript
この記事では、フロア効果を実現するためのJavaScriptの具体的なコードを参考までに紹介します。...
入力テキストボックスの入力実装プロパティを無効にする
今日は、開発でよく使われる、非常に便利な HTML タグをいくつかまとめてみたいと思います。これらの...
CSS 円形ホローイングの実装(クーポン背景画像)
この記事では主に、クーポンの背景画像などでよく使われる CSS 円形ホローイングについて紹介し、皆さ...
NginxとLuaによるグレースケールリリースの実装
memcachedをインストールする yum インストール -y memcached #memcac...
MySQLのインデックスシステムがB+ツリーを使用する理由の分析
目次1. インデックスとは何ですか? 2. インデックスはなぜ必要なのでしょうか? 3. インデック...
SVNサービスバックアップ操作手順の共有
SVN サービスのバックアップ手順1. ソースサーバーとターゲットサーバーを準備するソースサーバー:...
Node.js のワーカー スレッドの詳細な理解
目次概要Node.js における CPU バウンド アプリケーションの歴史CPUを集中的に使用する操...
![[外部リンク画像の転送に失敗しました。ソースサイトにはアンチホットリンクメカニズムがある可能性があります。画像を保存して直接アップロードすることをお勧めします (img-RY6OfuQJ-1610264493406) (F:\Linux\老孩孩文档\image\1610257030471.png)]](upload/2022/web/2021060110182351.png)








![[外部リンク画像の転送に失敗しました。ソースサイトにはアンチホットリンクメカニズムがある可能性があります。画像を保存して直接アップロードすることをお勧めします (img-5VVd8jyI-1610264493424) (F:\Linux\老孩孩文档\image\1610258707583.png)]](upload/2022/web/2021060110182460.png)