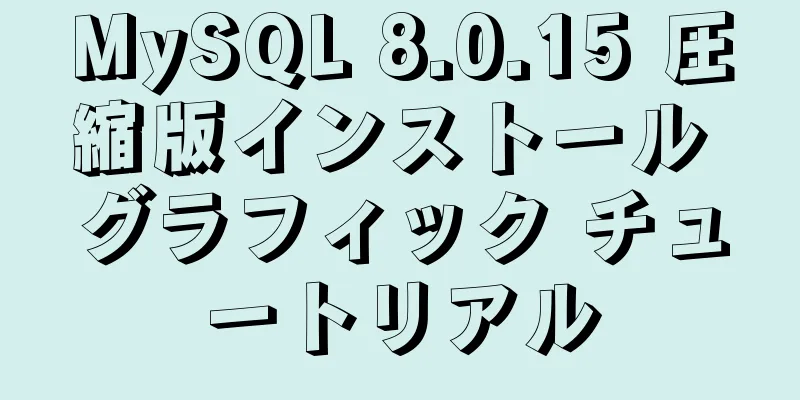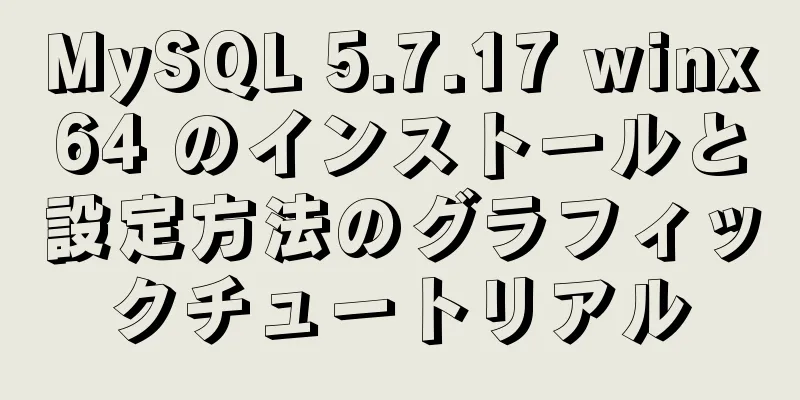ネイティブ JS 音楽プレーヤー

|
この記事の例では、音楽プレーヤーを実装するためのJSの具体的なコードを参考までに共有しています。具体的な内容は次のとおりです。 まず、HTML を使用してフレームワーク構造を構築します。このステップでは、コードの読みやすさを向上させるために、より多くのコメントを記述します。 <!DOCTYPE html> <html lang="ja"> <ヘッド> <メタ文字セット="UTF-8"> <title>ネイティブ JS 音楽プレーヤー</title> <link rel="スタイルシート" href="css/public.css" > <link rel="スタイルシート" href="css/css.css" > </head> <本文> <!-- 音楽プレーヤー --> <div class="音楽"> <!-- 曲情報--> <div class="word"> <div class="clears"></div> <!-- 曲のカバー --> <div class="img"> <img src="images/1.jpg" id="img" alt="" /></div> <!-- 歌カバー終了 --> </div> <!-- 曲情報終了 --> <!-- 情報とボリューム --> <div class="mtv"> <!-- テキスト情報 --> <div class="text"> <h1 id="sName">曲名</h1> <h2 id="singer">歌手</h2> </div> <!-- テキストメッセージ終了 --> <!-- ボリュームコントロール --> <div class="vol01"> <div class="volTop" id="volText"> 100% </div> <div class="volBottom"> <div class="volPro" id="vol"> <div class="volColor" id="volCol"></div> <div class="volBlock" id="volB"></div> </div> <div class="vImg"> <img src="images/volume.png" alt="" /> </div> </div> </div> <!-- ボリュームコントロール終了 --> </div> <!-- 情報とボリュームの終了 --> <!-- 進捗状況バー --> <div class="進捗"> <span class="cTime time" id="cTime">00:00</span> <!-- 現在の時刻 --> <span class="tTime time" id="tTime">00:00</span> <!-- 合計時間 --> <div class="clears"></div> <!-- 小さな進捗バー --> <div class="proBar" id="songPro"> <div class="proColor" id="proBar"></div> </div> <!-- 進捗バー終了 --> </div> <!-- 進捗バー終了 --> <!-- コントロール ボタン --> <div class="ctrls"> <div class="btn"> <img src="images/prev.png" class="prevBtn" id="prevBtn" alt="" /> <img src="images/next.png" class="nextPrev" id="nextBtn" alt="" /> </div> <button type="button" class="playBtn" id="playBtn"><img src="images/再生.png" alt="" /></button> </div> <!-- コントロール ボタン終了 --> <audio src="#" id="音楽"></audio> </div> <!-- 音楽プレーヤー終了 --> <script src="js/js.js"></script> </本文> </html> 2 番目のステップは、フレームワークを設定した後、 CSSを使用して好みのスタイルを適用することです。コードの再利用性を高めるために、スタイルをパブリック スタイルと独立スタイルに分けて別々に記述していることに注意してください。もちろん、SASS を使用して利便性を高めることもできます。ここでは独立スタイルのみを提供し、パブリック スタイルはオンラインで見つけることができます。
html{
背景: #92b991;
}
。音楽 {
幅: 670ピクセル;
高さ: 400px;
背景: url("../images/bg.jpg") 繰り返しなし 中央;
左マージン: 自動;
右マージン: 自動;
境界線: 1px #3d5e59 実線;
上マージン: 150px;
境界線の半径: 20px;
ボックスの影: 0 0 20px rgba(0, 0, 0, 0.3);
位置: 相対的;
}
.img {
幅: 200ピクセル;
高さ: 200px;
境界線: 2px #fff 実線;
オーバーフロー: 非表示;
境界線の半径: 100%;
上マージン: 50px;
左マージン: 35%;
}
.mtv {
幅: 670ピクセル;
位置: 相対的;
}
。文章 {
色: #fff;
右マージン: 30px;
左マージン: 30px;
下マージン: 10px;
}
.text>h1 {
フォントサイズ: 24px;
行の高さ: 30px;
フォントの太さ: 標準;
}
.text>h2 {
フォントファミリ: "Microsoft YaHei";
フォントサイズ: 14px;
フォントの太さ: 300;
行の高さ: 1.7;
}
.vol01 {
位置: 絶対;
高さ: 30px;
幅: 120ピクセル;
右: 30px;
上位: -8%;
}
.volPro {
幅: 100%;
高さ: 5px;
上マージン: 44.5px;
境界線: 1px #fff 実線;
境界線の半径: 5px;
}
.volColor{
高さ: 5px;
幅: 100%;
色: #fff;
ポインタイベント: なし;
}
.volブロック{
ポインタイベント: なし;
位置: 絶対;
上: 42px;
幅: 10px;
高さ: 10px;
境界線: 1px #fff 実線;
背景: #f4f3f3;
境界線の半径: 100%;
左: 100%;
左マージン: -5px;
}
.volトップ{
色: #fff;
フォントサイズ: 10px;
位置: 絶対;
上: 25px;
右: 0;
-webkit-touch-callout: なし;
-webkit-user-select: なし;
-khtml-ユーザー選択: なし;
-moz-user-select: なし;
-ms-user-select: なし;
ユーザー選択: なし;
}
.vImg {
位置: 絶対;
上: 38px;
左: -26px;
-webkit-touch-callout: なし;
-webkit-user-select: なし;
-khtml-ユーザー選択: なし;
-moz-user-select: なし;
-ms-user-select: なし;
ユーザー選択: なし;
}
。時間 {
フォントファミリ: "Microsoft YaHei";
フォントサイズ: 10px;
行の高さ: 1.5;
色: #fff;
上マージン: 25px;
}
.c時間{
フロート: 左;
-webkit-touch-callout: なし;
-webkit-user-select: なし;
-khtml-ユーザー選択: なし;
-moz-user-select: なし;
-ms-user-select: なし;
ユーザー選択: なし;
}
.t時間{
フロート: 右;
-webkit-touch-callout: なし;
-webkit-user-select: なし;
-khtml-ユーザー選択: なし;
-moz-user-select: なし;
-ms-user-select: なし;
ユーザー選択: なし;
}
。進捗 {
左マージン: 30px;
右マージン: 30px;
}
.proBar{
幅: 100%;
高さ: 2px;
オーバーフロー: 非表示;
背景: #B292FF;
上マージン: 5px;
境界線の半径: 5px;
}
.proColor{
高さ: 7px;
幅: 30%;
背景: #fff;
ポインタイベント: なし;
}
.ctrls{
テキスト配置: 中央;
上マージン: 20px;
左マージン: 30px;
右マージン: 30px;
}
.btn{
位置: 絶対;
上: 50px;
}
.次前へ {
右: 0;
左マージン: 200px;
不透明度: 0.1;
遷移: すべて 0.3 秒;
}
.nextPrev:hover {
不透明度: 0.5;
}
.prevBtn{
左: 0;
不透明度: 0.1;
遷移: すべて 0.3 秒;
}
.prevBtn:hover {
不透明度: 0.5;
}
.playBtn{
高さ: 200px;
幅: 200ピクセル;
境界線の半径: 200px;
不透明度: 0.3;
位置: 絶対;
上: 52px;
左: 250px;
左マージン: -14px;
遷移: すべて 0.3 秒;
}
.playBtn:hover {
不透明度: 0.5;
背景: #46847b;
}3 番目のステップは、JS を使用して機能を追加し、音楽プレーヤーに魂を与えることです。 1. ID を取得します(もちろん、自分の習慣に応じて、ここでクラス名または要素を取得することもできます)。
music = document.getElementById("music"); とします。
playBtn を document.getElementById("playBtn"); にします。
prevBtn = document.getElementById("prevBtn"); とします。
nextBtn = document.getElementById("nextBtn"); とします。
img = document.getElementById("img"); とします。
sName = document.getElementById("sName"); とします。
歌手 = document.getElementById("歌手");
tTime = document.getElementById("tTime"); とします。
proBar = document.getElementById("proBar"); とします。
cTime を document.getElementById("cTime"); とします。
songPro を document.getElementById("songPro"); とします。
vol = document.getElementById("vol"); とします。
volCol = document.getElementById("volCol"); とします。
volB = document.getElementById("volB"); とします。
volText = document.getElementById("volText"); とします。2. 音楽再生機能を追加します。 音楽のインポート
曲を = [{
mp3: "音楽/01.mp3",
歌手:「趙薇」、
名前: 「あなたと別れることはできない」
画像: "images/1.jpg"
}, {
mp3: "音楽/04.mp3",
歌手: "陈粒",
名前:「可燃性および爆発性」
画像: "images/2.jpg"
}, {
mp3: "音楽/06.mp3",
歌手:「胡夏/于可薇」
名前: 「ご存知ですか?」
画像: "images/3.jpg"
}];音楽再生
changeMusic = function(index) {
music.src = songs[インデックス].mp3;
img.src = songs[index].img;
sName.innerHTML = songs[index].name;
歌手.innerHTML = songs[index].singer;
proBar.style.width = 0;
};
インデックスを 0 にします。
音楽を変更します(インデックス);音楽の再生を一時停止する
playBtn.addEventListener("クリック", function(イベント) {
if (音楽が一時停止) {
音楽を再生します。
event.currentTarget.innerHTML = '<img src="images/pause.png" alt=""/>';
} それ以外 {
音楽.一時停止();
event.currentTarget.innerHTML = '<img src="images/play.png" alt=""/>';
}
});ミュージックスイッチ
prevBtn.addEventListener("click", function(event) { //前のインデックス--;
(インデックス<= -1)の場合{
インデックス = songs.length - 1;
}
音楽を変更します(インデックス);
});
nextBtn.addEventListener("click", function(event) { //次の曲のインデックス++;
if (インデックス > songs.length - 1) {
インデックス = 0;
}
音楽を変更します(インデックス);
});
music.addEventListener('ended',function () { //次の曲を自動的に再生しますindex++;
if (インデックス > songs.length - 1) {
インデックス = 0;
}
音楽を変更します(インデックス);
})3. 進行状況バーを追加します。
music.addEventListener("loadedmetadata", function(event) { //オーディオメタデータがロードされたことを表示する tTime.innerHTML = parseInt(music.duration / 60) + ":" + parseInt(music.duration % 60);
});
music.addEventListener("timeupdate", function(event) { //音楽再生イベントをリッスンする let jd = music.currentTime / music.duration;
bfb = jd * 100 + "%"とします。
proBar.style.width を bfb に設定します。
(音楽の現在の時間<10){
cTime.innerHTML = "0:0" + Math.floor(music.currentTime);
} そうでない場合 (music.currentTime < 60) {
cTime.innerHTML = "0:" + Math.floor(music.currentTime);
} それ以外 {
minet = parseInt(music.currentTime / 60); とします。
sec = music.currentTime - minet * 60 とします。
(秒<10)の場合{
cTime.innerHTML = "0" + minet + ":" + "0" + parseInt(秒);
} それ以外 {
cTime.innerHTML = "0" + minet + ":" + parseInt(秒);
}
}
});小さな機能:進行状況バーをクリックすると、音楽が変わり、指定された時間にジャンプします。
songPro.addEventListener("クリック", function(イベント) {
x = event.offsetX とします。
bfb = x / 610 * 100とします。
proBar.style.width = bfb + "%";
music.currentTime = music.duration * bfb / 100;
});4. 音量調整モジュールを追加します。
getBfb = 関数(イベント) {
let x = event.clientX; //イベントがトリガーされたときのブラウザ ページ (またはクライアント領域) に対するマウス ポインターの水平座標を返します。
let volX = vol.getBoundingClientRect().x; //getBoundingClientRect() は要素の幅と高さを取得します。let disX = x - volX;
disX = Math.max(0, disX); // 最大値を返します disX = Math.min(120, disX); // 最小値を返します return disX / 120;
};
setVol = function(イベント) {
bfb = Math.floor(getBfb(event) * 10000) / 100 とします。
volCol.style.width = bfb + "%";
volB.style.left = bfb + "%";
volText.innerHTML = Math.floor(bfb) + "%";
音楽の音量をbfb/100に設定します。
};
vol.addEventListener("mousedown", 関数() {
document.addEventListener("mousemove", setVol);
});
document.addEventListener("mouseup", 関数() {
document.removeEventListener("mousemove", setVol);
});すべてのJSコード ここでは {} スコープを使用しているため、let または const によって宣言された変数は、let または const コマンドが配置されているコード ブロック {} 内でのみ有効であり、{} (ECMAScript 6 (略して ES6) で新しく追加) の外部からはアクセスできません。
{
music = document.getElementById("music"); とします。
playBtn を document.getElementById("playBtn"); にします。
prevBtn = document.getElementById("prevBtn"); とします。
nextBtn = document.getElementById("nextBtn"); とします。
img = document.getElementById("img"); とします。
sName = document.getElementById("sName"); とします。
歌手 = document.getElementById("歌手");
tTime = document.getElementById("tTime"); とします。
proBar = document.getElementById("proBar"); とします。
cTime を document.getElementById("cTime"); とします。
songPro を document.getElementById("songPro"); とします。
vol = document.getElementById("vol"); とします。
volCol = document.getElementById("volCol"); とします。
volB = document.getElementById("volB"); とします。
volText = document.getElementById("volText"); とします。
曲を = [{
mp3: "音楽/01.mp3",
歌手:「趙薇」、
名前: 「あなたと別れることはできない」
画像: "images/1.jpg"
}, {
mp3: "音楽/04.mp3",
歌手: "陈粒",
名前:「可燃性および爆発性」
画像: "images/2.jpg"
}, {
mp3: "音楽/06.mp3",
歌手:「胡霞/譚維薇」
名前: 「ご存知ですか?」
画像: "images/3.jpg"
}];
changeMusic = function(index) {
music.src = songs[インデックス].mp3;
img.src = songs[index].img;
sName.innerHTML = songs[index].name;
歌手.innerHTML = songs[index].singer;
proBar.style.width = 0;
};
インデックスを 0 にします。
音楽を変更します(インデックス);
playBtn.addEventListener("クリック", function(イベント) {
if (音楽が一時停止) {
音楽を再生します。
event.currentTarget.innerHTML = '<img src="images/pause.png" alt=""/>';
} それ以外 {
音楽.一時停止();
event.currentTarget.innerHTML = '<img src="images/play.png" alt=""/>';
}
});
prevBtn.addEventListener("click", function(event) { //前のインデックス--;
(インデックス<= -1)の場合{
インデックス = songs.length - 1;
}
音楽を変更します(インデックス);
});
nextBtn.addEventListener("click", function(event) { //次の曲のインデックス++;
if (インデックス > songs.length - 1) {
インデックス = 0;
}
音楽を変更します(インデックス);
});
music.addEventListener('ended',function () { //次の曲を自動的に再生しますindex++;
if (インデックス > songs.length - 1) {
インデックス = 0;
}
音楽を変更します(インデックス);
})
music.addEventListener("loadedmetadata", function(event) { //オーディオメタデータがロードされたことを表示する tTime.innerHTML = parseInt(music.duration / 60) + ":" + parseInt(music.duration % 60);
});
music.addEventListener("timeupdate", function(event) { //音楽再生イベントを聴く let jd = music.currentTime / music.duration; //music.durationの合計継続時間 music.currentTime 現在の継続時間 let bfb = jd * 100 + "%";
proBar.style.width を bfb に設定します。
(音楽の現在の時間<10){
cTime.innerHTML = "0:0" + Math.floor(music.currentTime); //Math.floor() は切り捨てます} else if (music.currentTime < 60) {
cTime.innerHTML = "0:" + Math.floor(music.currentTime);
} それ以外 {
let minet = parseInt(music.currentTime / 60); //parseInt() は文字列を解析し、整数を返します。let sec = music.currentTime - minet * 60;
(秒<10)の場合{
cTime.innerHTML = "0" + minet + ":" + "0" + parseInt(秒);
} それ以外 {
cTime.innerHTML = "0" + minet + ":" + parseInt(秒);
}
}
});
songPro.addEventListener("クリック", function(イベント) {
x = event.offsetX とします。
bfb = x / 610 * 100とします。
proBar.style.width = bfb + "%";
music.currentTime = music.duration * bfb / 100;
});
getBfb = 関数(イベント) {
let x = event.clientX; //イベントがトリガーされたときのブラウザ ページ (またはクライアント領域) に対するマウス ポインターの水平座標を返します。
let volX = vol.getBoundingClientRect().x; //getBoundingClientRect() は要素の幅と高さを取得します。let disX = x - volX;
disX = Math.max(0, disX); // 最大値を返します disX = Math.min(120, disX); // 最小値を返します return disX / 120;
};
setVol = function(イベント) {
bfb = Math.floor(getBfb(event) * 10000) / 100 とします。
volCol.style.width = bfb + "%";
volB.style.left = bfb + "%";
volText.innerHTML = Math.floor(bfb) + "%";
音楽の音量をbfb/100に設定します。
};
vol.addEventListener("mousedown", 関数() {
document.addEventListener("mousemove", setVol);
});
document.addEventListener("mouseup", 関数() {
document.removeEventListener("mousemove", setVol);
});
}最終効果表示:
以上がこの記事の全内容です。皆様の勉強のお役に立てれば幸いです。また、123WORDPRESS.COM を応援していただければ幸いです。 以下もご興味があるかもしれません:
|
<<: 仮想マシンクローン Linux centos6.5 システム ネットワーク カード構成グラフィック チュートリアル
>>: MySQL ルート パスワードをリセットするときに発生する「不明な列 'password'」問題を解決する方法
推薦する
HTML 9グリッドレイアウトの実装方法
ウェブサイトのレイアウトの多様化は、当社のフロントエンドの得意分野です。最近、UC ブラウザのデフォ...
PHP クラスにおける static と self の違いの簡単な分析
メソッドが定義されているクラスに応じて、現在のクラスへの静的参照を取得するには、self:: または...
CSS 背景と境界タグの例の詳細な説明
1. CSS背景タグ1.背景色を設定するbackground-ground-color プロパティは...
複数のドメイン名、ポート、IP仮想ホストに基づくNginx構成
1. タイプの導入1.1 ドメインベースの仮想ホスティングいわゆるドメイン名ベースの仮想ホストとは、...
大規模な Vue.js プロジェクトの構築と維持のための 10 のベスト プラクティス
目次1. スロットを使用してコンポーネントを理解しやすくし、より強力にする2. Vuexストアを正し...
jsオブジェクトの読み取り速度の詳細な例
1. リテラルとローカル変数へのアクセスは最も高速ですが、配列要素とオブジェクト メンバーへのアクセ...
タイプファイルの入力ボタン機能の研究
<br />一部のWebサイトでアップロードする場合、「参照」ボタンをクリックすると[フ...
JS で配列をループする 4 つの方法のまとめ
この記事では、配列を走査する 4 つの方法を比較してまとめます。 for ループ: for (let...
WeChatアプレットが9マスグリッド効果を実現
この記事では、WeChatアプレットの9マスグリッド効果を実現するための具体的なコードを参考までに紹...
MySQL テーブル名の大文字と小文字の選択
目次1. 大文字と小文字の区別を決定するパラメータ2. パラメータ変更に関する注意事項要約: 1. ...
Linuxコマンドとファイル検索の詳しい説明
1. ファイル名検索を実行するwhich ('実行可能ファイル' を検索) //PA...
MySQL の大文字と小文字の区別に関する注意
目次MySQLの大文字と小文字の区別はパラメータによって制御されますMySQLの大文字と小文字の区別...
vue.js でよく使われる v 命令の解析
目次Vue でのモデルバインド表示の if の v-text の説明v-html: v-オンv-if...
フレームウィンドウ間の関連付けとハイパーリンクのターゲット属性の使用を実装する方法
フレーム ウィンドウの関連付けを実現するには、次に示すように、ハイパーリンクの「ターゲット」ウィンド...
経験者のHTMLの書き方と理由の分析
1. ナビゲーション: 順序なしリストとその他のラベル要素ナビゲーションを記述するために最も一般的に...