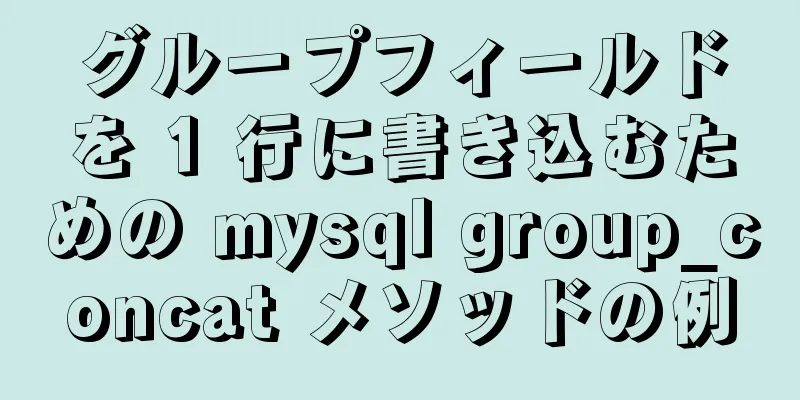VMware10 での CentOS 7 のインストールと設定のチュートリアル

|
Ubuntu が今日のデスクトップ ユーザーの間で最も人気のある Linux オペレーティング システムであるならば、CentOS は企業、エンタープライズ、IDC の間で最も人気のある Linux ディストリビューションです。その優れた安定性のおかげで、世界中の無数の有名な Web サイトが CentOS を選択しています。 CentOSは、Red Hat Enterprise Linux(高価だが人気が高い)のソースコードを元にコンパイルされた無料版です。そのため、RHELの優れた安定性を継承しているだけでなく、アップデートも無料で提供されています。そのため、サーバープロバイダーや中小企業の間では、インストール量でほぼ最大のLinuxディストリビューションとなっています。現在は正式にRed Hatに加盟しています。インターネット技術に携わる学生にとって、CentOS は徹底的な研究と調査に値するはずです... 必要な準備:
VMware 10 ベースの CentOS7 のインストール プロセス: 1. まず「新しい仮想マシンの作成」をクリックし、「標準」を選択して「次へ」をクリックします。
2. 初期作業が完了したら、必要な CentOS 7 ISO イメージを選択し、「この仮想マシンを起動」をクリックして、インストール インターフェイスに入ります。
3. インストール プロセス中に言語を選択します。ここでは、デフォルトの英語を選択します。
4. インストール設定のメイン インターフェイスに入ります。CentOS 7 の主な設定作業はこのインターフェイスで実行されます。設定がまだ完了していない場合は、[インストールの開始] ボタンがグレー表示されます。
5. LOCALIZATION で DATA&TIME 項目を選択し、タイムゾーン Asia\Chongqing を選択し、設定後に [完了] を押して戻ります。以下のように表示されます。
6. 以下に示すように、ローカリゼーションでデフォルトのキーボードを使用します。
7. サポート言語を設定し、LOCALIZATION の LANGUAGE SUPPORT 項目を選択します。この記事では、デフォルトの英語に加えて、中国語を選択しています。設定後、完了を押して戻ります。以下のように表示されます。
8. インストール ソースの構成については、[ソフトウェア] の [インストール ソース] 項目を選択します。この記事では、デフォルトのインストール ソースが選択されています。設定後、「完了」を押して戻ります。以下のように表示されます。
9. システム環境とソフトウェアのインストールについては、「ソフトウェア」の「ソフトウェア選択」項目を選択し、必要に応じて希望の環境を選択します。この記事では、GNOME デスクトップ環境 (左側) を選択します。右側には追加のソフトウェアとツールがあります。必要に応じてインストールすることができます。設定後、「完了」を押して戻ります。以下のように表示されます。
10. システム パーティション設定では、システムでインストール先項目を選択し、その他のストレージ オプションで構成パーティション項目「パーティションを構成します」を選択し、完了を押して確認します (以下を参照)。
11. 手動パーティションで、標準パーティション パーティション モードを選択し、完了を押して確認します (以下を参照)。
12. CentOS のパーティション形式は Windows とはまったく異なります。Windows のパーティション形式は一般的に NTFS であり、ハードディスクの C パーティションにインストールできます。ただし、CentOS では、一般的に 2 つのパーティションに分割されます。
このとき、「+」記号をクリックしてマウント ポイントを追加し、次の図に示すように、上記の 2 つのパーティションを作成します。
パーティションが完了したら、[完了] を選択して確認し、以下に示すように、ポップアップ ダイアログ ボックスで [変更を受け入れる] を選択します。
13. ネットワーク構成では、主にネットワーク カードをオンにしてホスト名を設定します (次の図を参照)。
「構成」を選択し、以下に示すように設定してから、「保存」と「完了」をクリックして戻ります。
14. 上記の手順を完了すると、基本的な設定は完了です。この時点で、メイン インターフェイスの [インストールの開始] ボタンが使用可能になります。ボタンをクリックしてインストールします。インストール インターフェイスに入ると、「ユーザー作成」項目が表示されます。インストールを完了する前に、次の図に示すように、ユーザー設定をさらに構成できます。
ソフトウェア パッケージのインストールには通常、長い時間がかかります。このとき、次の図に示すように、[ユーザー設定] を設定し、[ルート パスワード] オプションをクリックして、ルート ユーザー (root) のパスワードを設定できます。設定後、[完了] を押して戻ります (次の図を参照)。
次に、ユーザー作成を設定します。つまり、新しいアカウントを作成し、ユーザー名とパスワードを入力します。ここでのユーザーは、Windows システムの管理者と通常のユーザーと同様に、通常のユーザーであることに注意してください。CentOS の root ユーザーは、Windows の Administrarot ユーザーに相当します。ここで作成されたユーザーは、Windows の通常のユーザーに相当します。具体的な設定を下図に示します。設定後、[完了] を押して戻ります。
メイン インターフェイスに戻り、ソフトウェアのインストールが続行されるのを待ちます...
15. インストールが完了したら、「再起動」をクリックします。
再起動後、ローカリゼーション設定を入力し、ライセンス情報をクリックして契約インターフェイスに入り、「同意します...」チェックボックスをオンにして、完了後に戻るには「完了」をクリックします。
「設定完了」をクリックして kdump 設定インターフェースに入り、チェックボックスをオフにして、「進む」をクリックして続行し、「はい」をクリックして確認します。
16. この時点でシステムが再起動します。先ほど作成した通常の testuser ユーザーとしてログインし、パスワードを入力すると、デスクトップに入ることができます。
17. デスクトップに入ると、ようこそインターフェイスが表示されます。デフォルトの英語を選択し、[OK] をクリックします。次に、[次へ] をクリックします。
これでCentOS 7のインストールは完了です。デスクトップが綺麗になりましたね。素晴らしい! 以上がこの記事の全内容です。皆様の勉強のお役に立てれば幸いです。また、123WORDPRESS.COM を応援していただければ幸いです。 以下もご興味があるかもしれません:
|
<<: 画像にマウスを置いたときにズームイン/ズームアウトするには JS を使用します
>>: mysql 5.6.23 winx64.zip インストール詳細チュートリアル
推薦する
Alpine イメージに Ansible サービスを追加する方法
apk add ansible を使用して、alpine イメージに ansible サービスを追加...
Win32 MySQL 5.7.27 のインストールと設定方法のグラフィックチュートリアル
MySQL 5.7.27のインストールチュートリアルは以下のように記録され、皆さんと共有されています...
VMware Workstation Pro は Win10 ピュア バージョンのオペレーティング システムをインストールします
この記事では、VMware Workstation Pro で Win10 オペレーティング システ...
Mysql でサーバーの UUID を変更する方法
問題の原因:スレーブサーバーがクローンマスターサーバーである場合、server-uuidの値は同じで...
Linux スケジュールタスクの関連操作の概要
皆様の参考と操作を容易にするために、様々な主要ウェブサイトを検索し、関連するスケジュールされたタスク...
IE6 ウェブページ作成リファレンス IE6 デフォルトスタイル
これは実際には IE の公式ドキュメントではありません。他の人が実践を通じて開発した IE6 のデフ...
Vue+Openlayerはmodifyを使用して要素の完全なコードを変更します
Vue+Openlayerはmodifyを使って要素を変更します。具体的な内容は以下のとおりです。 ...
Ubuntu 16.04 64ビット版を3つのステップで32ビットプログラムと互換性を持たせる
ステップ1: システムのアーキテクチャを確認する dpkg --print-architecture...
CSS3アニメーションジャミングソリューションについての簡単な説明
なぜ詰まっているのでしょうか?言及しなければならない前提があります。フロントエンド開発者は皆、ブラウ...
Docker 接続 MongoDB 実装プロセスとコード例
コンテナが起動した後まず管理者にログインして新しいユーザーを作成してください $ docker ex...
Linuxの基本コマンドmktempの詳しい説明
mptemp は安全な方法で一時ファイルまたはディレクトリを作成します。このコマンドの適用範囲: R...
よくある MySQL テーブル設計エラーの概要
目次間違い1: データの列が多すぎる誤解2: 共同クエリが多すぎる誤解3: ENUMの代わりにSET...
MySQL トリガーの追加、削除、変更、クエリ操作の例
この記事では、例を使用して、MySQL トリガーの追加、削除、変更、およびクエリ操作について説明しま...
Linux でプロセスを効果的に管理するための 8 つのコマンド
序文プロセス管理の役割:サーバーの健全性状態を判定する: プロセスの状態 (メモリ、CPU 占有率な...
MySQL の無効な左結合の問題を解決する方法とその使用上の注意
MySQLの左結合が無効であり、その使用方法今日SQLを書いていたとき、左結合を使用すると左のテーブ...