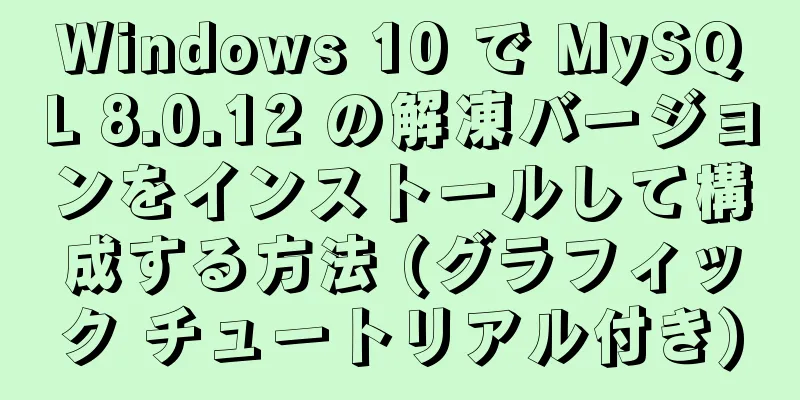Kali Linux Vmware 仮想マシンのインストール (図とテキスト)

|
準備: 1. VMwareワークステーションソフトウェアをインストールする 2. Kali LinuxのiOSシステムファイルをダウンロードする 3. コンピュータの仮想化サポートを有効にする(Intel VT-x/EPTまたはAMD-V/RVI(V)) 仮想マシンの設定: 1. 図に示すように、VMware仮想マシンに新しい仮想マシンを作成します。
2. 「参照」をクリックし、Kali Linuxのインストールファイルを選択します。
3. クライアントのオペレーティング システムで Linux を選択し、バージョンで Debian を選択します (最新バージョンと対応するシステム ビット番号を選択できます。ここでは 64 ビットを選択できます)
4. 仮想マシンの名前を変更し、[参照] をクリックして仮想マシンを保存する場所を選択します (この項目は、仮想マシンのタスクバー エディターの設定でデフォルトの保存場所を設定することで、次回仮想マシンを作成するときにデフォルトで使用されるようにすることができます。仮想マシン ファイルを保存するための専用領域を設定することをお勧めします)
5. 最大ディスク容量を設定します (ここでのディスクはシステム内で完全には表示されませんが、使用されている分だけ表示されます。ただし、最大使用量のみが制限され、パーティションの最大ディスク容量よりも小さくする必要があります)。 そしてディスクを単一のファイルとして保存します(ディスクの使用効率を向上させるため)。次のステップ
6. Kali Linuxではプリンタはほとんど使用されないか、まったく使用されないため、削除することをお勧めします。このページでは、メモリサイズ、CPUなどの情報を設定できます。このページのCPUで仮想化Intel VT-x / EPTまたはAMD-V / RVI(V)オプションをチェックすることをお勧めします。これにより、速度がある程度向上します。設定後、[閉じる]をクリックします。
7. 設定が完了すると、このページが表示され、仮想マシンの基本情報を確認できます。クリックして仮想マシンを起動し、システムのインストールを開始します。
システムのインストール: 1. 仮想マシンを起動すると、次のページが表示されます。 図に示すように、グラフィカルインターフェイスのインストールを選択します。
2. ここで簡体字中国語を選択し(英語が得意な場合はデフォルトの英語を選択できます)、続行をクリックします。
翻訳が完了していないというメッセージが表示されたら、「はい」を選択して続行します。
3. 地域として中国を選択します(台湾と香港を選択することはお勧めしません。外国人はそれらが中国に属していることを理解できない可能性があります。このページの設計者に悪い評価をしたいと思います)
4キーボードを設定します。デフォルトで問題ありません。
5. 好きなホスト名を設定できます。ここではデフォルトを選択します
ドメイン名の設定が必要なお友達は、このページで設定できます。必要ない場合は空白のままにしておいてください。初心者は空白のままで大丈夫です。
6. ルートユーザーのパスワードを設定します(設定する必要があります。設定されていない場合、ルートはデフォルトで有効にならず、ユーザー名とパスワードを個別に設定する必要があります)。 )
7. ディスクをパーティション分割します。ここではウィザードを使用できます。図に示すように、最初のオプションを選択して次のステップに直接進むか(方法 1)、手動でパーティション分割することもできます (方法 2)。
(方法 2) [手動パーティション] をクリックした後、仮想ディスクを選択して新しいパーティション テーブルを作成し、ルート パーティションとスワップ パーティションを作成します。ルート パーティションは以下のとおりです。スワップ領域を作成するときは、次の図のようなインターフェイスを直接クリックして、スワップ領域を選択します。その他のデフォルトはそのままで問題ありません。
パーティションが設定されると、次の図が表示されます。パーティション設定を終了してディスクに書き込む項目を選択し、続行をクリックします。
次に、「はい」を選択してディスクに書き込みます。
8. ネットワークイメージを選択するかどうかを選択できます(iOS CDイメージファイルは公式サイトからダウンロードされた完全なパッケージであり、選択するかどうかを選択できますが、効果はありません)
プロキシオプションは空白のままにすることができます(初心者は通常必要ありません)
9. ブート ソフトウェアをインストールします。ここでは、デフォルトで grub が送信されます。必ず yes を選択してください。そうしないと、システムを起動できなくなり、以前のインストールが失敗する可能性があります。注意してください。
このページが表示されたら、デバイスを選択します。たとえば、
10. 上記の手順をすべて完了すると、インストールを終了するためのページが表示されます。[続行]をクリックしてインストールを終了し、再起動してシステムに入ります。
この時点でシステムのインストールは完了です 再起動後: 1. GNU GRUB インターフェースを表示し、Enter キーを押してシステムに入ります。
2. ログインインターフェースが表示されたら、ユーザー名(root)とパスワードを入力してシステムに入ります。
3. VMware ツールをインストールします (インストールされたシステムは全画面で表示されず、物理マシン間でファイルをドラッグすることもできないため、VMware ツールをインストールする必要があります) 仮想マシンをクリックし、VMwareツールオプションをインストールして、図に示すように、インストールイメージディスクをシステムにマウントします。
マウント後、図のように、CD イメージ ファイルを開き、VMware ツールのインストール パッケージをデスクトップにドラッグします (操作が簡単)。その後、VMware ツールのマウントをキャンセルできます。キャンセルとマウントの手順は同じです。上図を参照してください。
4. コマンドラインを開き、デスクトップに切り替えて、tarコマンドを使用してVMwareツールのインストールパッケージを解凍します。 具体的な手順は図の通りです。 「cd desktop」コマンドに中国語入力方法がない場合、コピーにはctrl+shift+cしか使えません。 Enterキーを押して解凍を開始すると、デスクトップにフォルダが表示されます。
5. 解凍後、解凍したフォルダに入り、「
6. インストールプロセス中のすべての設定はデフォルトのままであり、特定の役割と機能を理解していない限り変更することは推奨されません。 次のインターフェイスが表示されたら、インストールは成功です。システムを再起動できます。システムが自動的に全画面表示になり、物理マシンでファイルをドラッグ アンド ドロップできるようになります。
以上がこの記事の全内容です。皆様の勉強のお役に立てれば幸いです。また、123WORDPRESS.COM を応援していただければ幸いです。 以下もご興味があるかもしれません:
|
<<: React サーバーサイドレンダリング原則の分析と実践
>>: MySQL 5.7.18 インストールチュートリアルと問題の概要
推薦する
AngularパイプラインPIPEの紹介と使い方
序文PIPE、パイプラインと翻訳されます。 Angular パイプは、HTML コンポーネントで宣言...
MySQLの認証コマンドgrantの使い方
この記事の例は MySQL 5.0 以降で実行されます。ユーザー権限を付与するための MySQL コ...
MySql 5.7.17 無料インストール構成チュートリアルの詳細な説明
1. mysql-5.7.17-winx64.zip インストール パッケージをダウンロードします ...
1 つの記事で Vuex を理解する
目次概要Vuex の 4 つの主要オブジェクト状態の使用突然変異の使用ゲッターの使用アクションの使用...
Vueは小さなカウントダウン機能を実装します
多くのプロジェクトでは、検証コードの送信など、カウントダウン機能を実装する必要があります。ここで、簡...
Baota Linux パネル コマンド リスト
目次Pagodaをインストールする管理塔Nginx サービス管理Apache サービス管理MySQL...
Vue プロジェクトで TypeScript クラスを適用する方法
目次1. はじめに2. 使用1. @コンポーネント2. 計算、データ、方法3. @props 4. ...
ウェブサイトのビジュアルデザインの重要なポイント
手工芸デザインからグラフィックデザイン、そしてウェブデザインまで、デザインの原則は同じままですが、私...
JS を使用した簡単な雪効果の例の詳細な説明
目次序文主な実装コードHTMLコードJSコード序文南の友達の多くは、雪をほとんど見たことがない、ある...
地域のカスタムカラーのためのechars 3Dマップソリューション
目次質問伸ばす問題を解決する要約する質問プロジェクトの要件に従って、以下の州地図で個々の都市を(異な...
CSS で overflow-y: visible; が機能しない理由の分析と解決
シナリオ最近の要件は、モバイル デバイス用の h5 ページです。これには、選択可能なカードの行が必要...
MySQL データベース グループ クエリの group by ステートメントの詳細な説明
1: グループ化関数の記述順序 1 選択 ... 2 から ... 3 どこで ... 4 グループ...
1 分で Nginx のバージョンをスムーズにアップグレードおよびロールバックする方法
今日は、企業の実際の本番環境でよく遭遇する、Nginx を新しいバージョンにアップグレードし、古いバ...
MySQL スケジュールタスク (EVENT イベント) を詳細に設定する方法
目次1. イベントとは何ですか? 2. 「イベント」機能を有効にする1. 機能が有効になっているかど...
ウェブページの表の分割線を削除する方法
<br />Web テーブルの分割線を削除する方法。実際、上記の 3 つの表はいずれも ...