Ubuntu で FTP サーバーを構築する方法の詳細な説明 (成功保証)

|
1. 今日の午後、コースの要件により、Ubuntu で FTP サーバーを設定する実験を行う必要がありました。しかし、実験の手順書は、まだ N 年前の技術に基づいていました。インターネットでたくさん検索しましたが、すべてが曖昧でした。 数々の困難を乗り越えて、ついに実験は成功しました。皆さんが回り道をせずに済むことを願って、この経験を皆さんと共有したいと思います! 2. 詳細な手順は次のとおりです。 (1)まずターミナルを開き、ルートモードに入ります(ターミナルでコマンド:sudo suを入力し、Enterキーを押してパスワードを入力します)。 (2)vsftpdソフトウェアをインストールします(まずインターネットに接続する必要があります。または、Synaptic Softwareからインストールしてください! コマンド: sudo apt-get install vsftpd
(3)インストールが成功すると、デフォルトでファイルシステムの下のsrvディレクトリ(ホームと同じディレクトリ)にftpファイルが作成されます。これがftpサーバーのデフォルトフォルダです。 (4) FTPサーバーによって自動的に作成されるディレクトリはホームディレクトリの下のFTPフォルダであると記載されている資料もありますが、私はそれを見つけたことがありません(通常、ホームディレクトリはユーザーのディレクトリです)。また、FTPにアクセスしても自分で作成したディレクトリが見つかりません! (5) サーバーディレクトリにフォルダとファイルを追加します。まず、srv/ftp/ の下にフォルダ test を作成します (手動で作成することはできず、コマンドでのみ作成できます)。 コマンド:
作成されたフォルダーを取得します。
テスト用にさらにいくつかのディレクトリを作成してください。 (6)テストフォルダにファイルを作成する:touch /srv/ftp/test/1.txtファイル
(7)1.txtファイルを編集します。(権限管理のため、ファイルの内容を変更するにはルートモードを使用する必要があります。) sudo gedit /srv/ftp/test/1.txt を実行すると、ルート権限で開いた場合にのみ変更できるメモ帳ファイルがポップアップ表示されます |!コンテンツを追加する
(8)コマンドを例に挙げると、再起動です! コマンドは、
(9) Ubuntu の IP アドレスが見つかったかどうかを確認します。アドレス バーで、次のアドレスにアクセスします: ftp://192.168.136.130/ または ftp://localhost。以下はスクリーンショットです:
test と入力し、1.txt ファイルを見つけてクリックして入力します。
(10)OK!それでおしまい! 3. 上記の知識は、一般的なデフォルト設定を紹介しています。通常は、自分のニーズに合わせて設定する必要があります。次に、一般的な設定をいくつか示します。 変更する必要がある場合は、次のコマンドを使用してルート権限で変更する必要があります: sudo gedit /etc/vsftpd.conf (1)匿名ユーザーの設定
(2)FTPサービスポートの指定
(3)アップロードモード設定
(4)VSFTPサーバはIPアドレスを指定する
注意: 指定された IP アドレスの使用は、vsftp がスタンドアロン モードで実行されている場合にのみ許可されます。/etc/xinetd.d ディレクトリに vsfpd ファイルが作成されている場合は、ファイル内の無効オプションを yes に設定する必要があります。 (5)ユーザーをロックし、ユーザーがホームディレクトリから離れることを禁止する
指定したユーザーがユーザーのホーム ディレクトリをロックするように設定します。 #chroot_list_enable=はい #chroot_list_file=/etc/vsftpd.chroot_list 次のように変更します。 chroot_list_enable=いいえ chroot_list_file=/etc/vsftpd/vsftpd.chroot_list 上記を保存し、次の操作を実行します。 # /etc/vsftpdvsftpd.chroot_list をタッチします #vi /etc/vsftpd/vsftpd.chroot_list に、netseek_com などのユーザーリストをファイルに追加します。 (6)vsftpdサーバのトラフィック制御
(7) vsftpdカスタマイズされたウェルカムメッセージ ディレクトリの説明設定 #vi /etc/vsftpd.conf #dirmessage_enable=YES、先頭の#を削除します。 次に、.message をカスタマイズし、書きたい内容を書き込み、このファイルを各ユーザーのホーム ディレクトリにコピーします。これで完了です。 (9) vsftpdシステムのウェルカムメッセージ設定
システムウェルカムメッセージファイルの設定 Banner_file=/etc/vsftpd/welcome は ftpd_banner と似ていますが、banner_file が welcome ファイルを指定する点が異なります。 4. ユーザーを作成する しかし、この方法ではファイルをアップロードすることはできません。これは匿名ユーザーなので、現在のディレクトリの所有者はルート ユーザーです。実際にファイルをアップロードしたい場合は、このディレクトリにフォルダーを作成し、upload という名前を付けます。 $ sudo mkdir /srv/ftp/upload $ sudo chown ftp:root /srv/ftp/upload 現時点では、アップロードディレクトリへのファイルの転送は可能ですが、ルートディレクトリへのファイルのアップロードはできません。これは匿名ユーザーです。匿名ユーザーでない場合は、この問題は発生しません。 1). 設定ファイル /etc/vsftpd.conf を変更します。 匿名を有効にする=いいえ ローカル有効=はい 書き込み有効=はい chroot_local_user=はい 2). ローカルユーザーを作成する $ sudo ユーザー追加 ftpuser -m $ sudo パスワード ftpuser その後、ftpuser を使用して FTP にログインできます。 6. エラーが発生した場合: 500 OOPS: vsftpd: 書き込み可能な匿名ルートでの実行を拒否します これは、ftp ユーザーのホーム ディレクトリの権限が正しくないことを意味します。このディレクトリの権限では、すべての権限を開くことができません。これは、chmod 777 /srv/ftp の実行によって発生します。ftp ユーザーのホーム ディレクトリがない場合は、もちろん自分で作成する必要があります。 FTP ユーザーのホーム ディレクトリを、すべてのユーザー、ユーザー グループ、または他のユーザー グループに完全に公開することはできません。 解決策は次のとおりです。 # chown root:root /srv/ftp # chmod 755 /srv/ftp 7. ファイアウォールの対応するポート21と20を開きます。 8. /etc/init.d/vsftpd restart サービスを再起動する 5. ユーザーからの説明 以下では、vsftpd でサポートされている 3 種類のユーザーについて説明します。
FTP を使用して自分と共有するだけの場合は、ローカル ユーザーを有効にすることができます。 多くの人と共有したい場合は、匿名ユーザーを使用できます。 異なるユーザー グループに異なる権限を付与する必要がある場合は、より複雑な仮想ユーザーを設定する必要があります。
要約する 以上がこの記事の全内容です。この記事の内容が皆様の勉強や仕事に何らかの参考学習価値をもたらすことを願います。123WORDPRESS.COM をご愛顧いただき、誠にありがとうございます。これについてもっと知りたい場合は、次のリンクをご覧ください。 以下もご興味があるかもしれません:
|
<<: MyBatisインターセプターのページング機能を実装する方法
推薦する
MySQLとOracleの違いを簡単に説明してください
1. Oracle は大規模データベースですが、MySQL は小規模から中規模のデータベースです。O...
forEachでawaitが機能しない問題を解決する
1. はじめに数日前、プロジェクトでトラバーサルに使用したときに落とし穴に遭遇し、解決するのに 1 ...
Linuxカーネルマクロcontainer_ofの詳細な分析
1. 前述の通り数年前、Linux ドライバーのコードを読んでいたときにこのマクロを見ました。長い間...
docker run 起動パラメータ コマンドを表示する方法 (推奨)
runlike を使用してコンテナの docker run 起動パラメータを表示します。 pipを...
JavaScript の document.activeELement フォーカス要素の紹介
目次1. デフォルトの焦点はボディにあります2. テキストボックスのフォーカスを手動で取得する3. ...
TypeScript におけるインターフェースと型メソッドの正しい使用例
目次序文インタフェースタイプ付録: インターフェースとタイプの違い要約する序文インターフェースとタイ...
HTMLフォーム要素の詳しい解説(パート2)
HTML 入力属性値属性value 属性は、入力フィールドの初期値を指定します。 <フォーム...
Windows Server 2008R2、2012、2016、2019 の違い
目次共通バージョンの紹介共通バージョンのダウンロードアドレスとインストール以下に簡単な違いを示します...
Vue3.0プロジェクトの構築と利用プロセス
目次1. プロジェクト構築2: ディレクトリ構造3: コンポジションAPI 4: 基本的な使い方:最...
Centos7サーバーの基本的なセキュリティ設定手順
pingスキャンをオフにする(役に立たないが)まずルートに切り替えるエコー 1 > /proc...
HTMLテキストボックス(テキスト)は、読み取り専用を実現するために複数の方法で利用できません
方法 1: <input id= "File1" type= "...
VMware 仮想マシンで Linux の IP アドレスを表示する方法
1. まず、コンピュータのデスクトップにある VMware アイコンをダブルクリックしてソフトウェア...
docker+devpi を使用してローカル pypi ソースをビルドする方法
以前、開発で頻繁に pip ダウンロードを使用する必要がありました。pip ソースを国産ソースに変更...
Element-ui NavMenuサブメニューを使用して再帰的に生成する場合のエラーの詳細な説明
ナビゲーションバーのサブメニューを再帰的に生成すると、メニューは正常に生成できるが、マウスをホバーす...
Linux でメモリ使用量を確認する方法
システムの問題、アプリケーションの速度低下、または原因不明の問題をトラブルシューティングする場合、最...









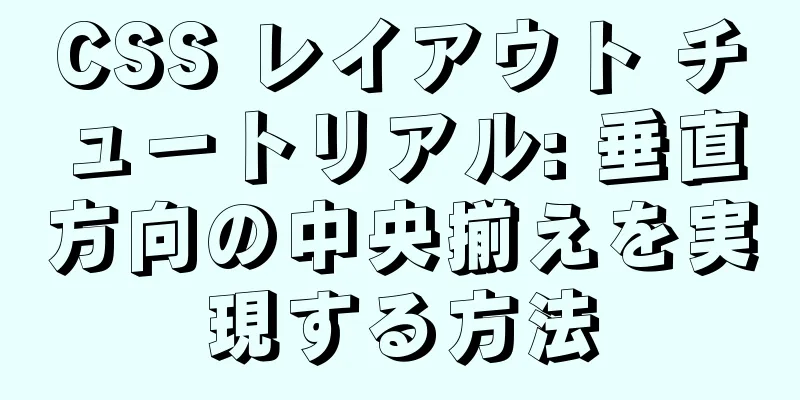



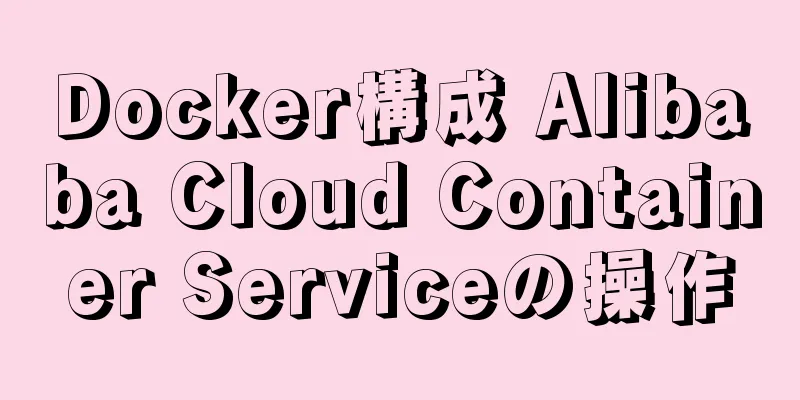
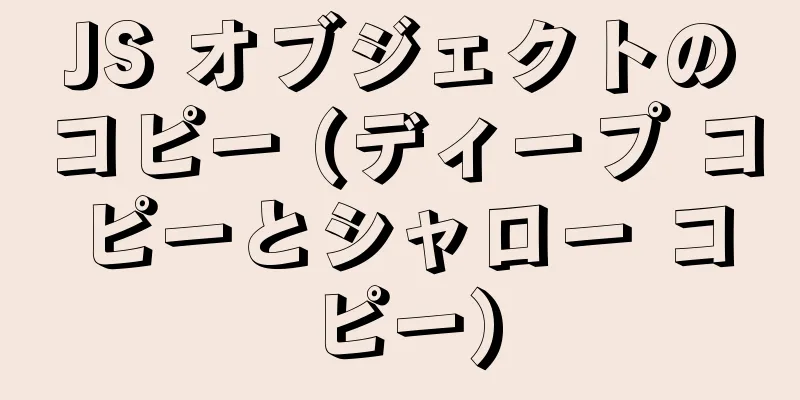

![CentOS7 に MySQL データベースをインストールしてデバッグする詳細な手順 [例]](/upload/images/67cae1de35ca2.webp)
