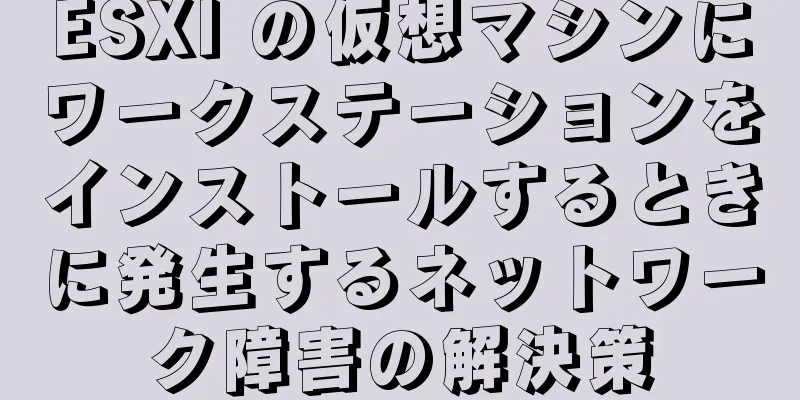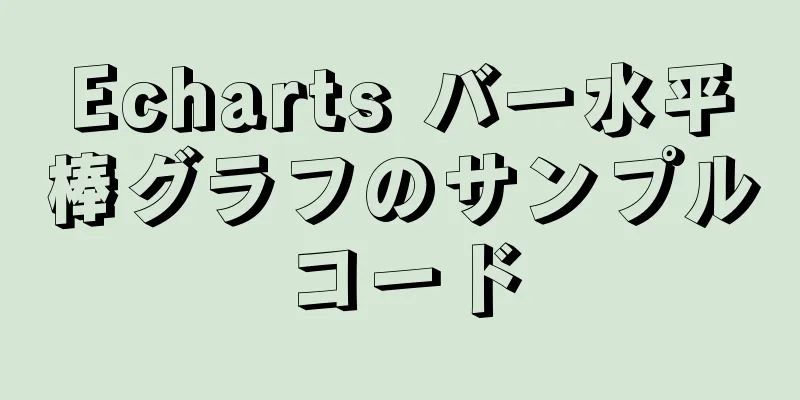Vue.jsクラウドストレージで画像アップロード機能を実現

序文ヒント:以下はこの記事の主な内容です。以下のケースを参考にしてください。 1. オブジェクトストレージCloud Object Storage (COS) は、Tencent Cloud が提供する、大量のファイルを保存するための分散ストレージ サービスです。高いスケーラビリティ、低コスト、信頼性、セキュリティなどの利点があります。ユーザーは、コンソール、API、SDK、ツールなどのさまざまな方法を通じて、COS に簡単かつ迅速にアクセスし、複数の形式のファイルをアップロード、ダウンロード、管理し、大量のデータの保存と管理を実現できます。 2. Tencent Cloud Cosを構成する1. ライブラリをインポートする コードは次のとおりです(例):
最初のステップは、Tencent Cloud開発者アカウントを取得することです 実名認証
次にQRコードをスキャンして認証します
無料製品を入手するにはここをクリックしてください
オブジェクトストレージCOSを選択
この時点でアカウント部分は完了です。次に、写真を保存するためのバケットを作成する必要があります。オブジェクトストレージコンソールにログインし、バケットを作成します。バケットの権限をパブリック読み取りとプライベート書き込みに設定する バケットを作成する
CORSルールの設定
AllowHeader を * に設定する必要があります。 3. 新しいファイルアップロードコンポーネントを作成するJavaScript SDKのインストール npm i cos-js-sdk-v5 --save 新しいアップロード画像コンポーネント src/components/ImageUpload/index.vue を作成します。 アップロードコンポーネントには、要素のel-uploadコンポーネントを使用し、フォトウォールモードlisttype="picture-card"を採用することができます。
<テンプレート>
<div>
<el-アップロード
リストタイプ="絵カード"
:limit="4"
アクション="#"
:file-list="ファイルリスト"
:on-preview="プレビュー"
:http-request="アップロード"
:on-change="変更"
:before-upload="アップロード前"
:accept="typeList"
:on-remove="ハンドル削除"
>
<i class="el-icon-plus" />
</el-アップロード>
<el-進捗状況
v-if="表示パーセント"
スタイル="幅: 180px"
:percentage="パーセント"
/>
<el-dialog title="画像" :visible.sync="showDialog">
<img :src="imgUrl" style="width: 100%" alt="" />
</el-ダイアログ>
</div>
</テンプレート>
<スクリプト>
'cos-js-sdk-v5' から COS をインポートします。
定数cos = 新しいCOS({
SecretId: 'xxx', // シークレット ID
SecretKey: 'xxx' // 秘密鍵
}) // インスタンス化されたパッケージはアップロード機能があり、アカウントのストレージバケットにアップロードできます export default {
データ() {
戻る {
fileList: [], // 画像アドレスを配列に設定する showDialog: false, // ポップアップレイヤーの表示を制御する imgUrl: '',
現在のイメージUid: null、
タイプリスト: 'image/*',
showPercent: false, // 進行状況バーを表示するかどうか percent: 0 // アップロードの進行状況}
},
メソッド: {
プレビュー(ファイル) {
this.imgUrl = ファイル.url
this.showDialog = true
},
beforeUpload(ファイル) {
// アップロードできるファイルの種類 const types = ['image/jpeg', 'image/gif', 'image/bmp', 'image/png']
if (!types.includes(file.type)) {
this.$message.error('アップロードできる画像は JPG、GIF、BMP、または PNG 形式のみです!')
false を返す // false を返すと、画像はアップロードされません}
定数maxSize = 1024 * 1024
ファイルサイズが最大サイズより大きい場合
this.$message.error('画像の最大サイズは 1M を超えることはできません')
偽を返す
}
this.currentImageUid = ファイル.uid
this.showPercent = true
真を返す
},
アップロード(パラメータ) {
// console.log(パラメータ.ファイル)
if (params.file) {
// アップロード操作を実行する cos.putObject({
Bucket: 'xxx', // ストレージバケット Region: 'ap-nanjing', // リージョンキー: params.file.name, // ファイル名 Body: params.file, // アップロードするファイルオブジェクト StorageClass: 'STANDARD', // アップロードモードタイプはデフォルトで標準モードに直接設定できます onProgress: (progressData) => {
this.percent = 進捗データ.percent * 100
}
}, (エラー、データ) => {
// データが返された後の処理方法 if (err) return
this.fileList = this.fileList.map(item => {
if (item.uid === this.currentImageUid) {
戻り値: { url: 'http://' + data.Location, name: item.name }
}
返品商品
})
// コンソール.log(this.fileList)
})
}
},
handleRemove(ファイル、ファイルリスト) {
this.fileList = this.fileList.filter(item => item.uid !== file.uid)
// console.log(ファイル)
cos.deleteObject({
バケット: 'xxx'、/* 必須*/
地域: 'ap-nanjing'、/* バケットが配置されている地域、必須フィールド*/
キー: file.name /* 必須*/
}, (エラー、データ) => {
// console.log(エラー || データ)
})
},
変更(ファイル、ファイルリスト) {
this.fileList = ファイルリスト
}
}
}
</スクリプト>
詳細ページではコンポーネントを紹介します
<テンプレート>
<div class="アプリコンテナ">
<el-card>
<el-タブ>
<el-tab-pane label="個人情報">
<ユーザー情報 />
</el-tab-pane>
<el-tab-pane label="パスワードのリセット">
<!-- フォームを配置します -->
<el-フォーム
ラベル幅="120px"
スタイル="margin-left: 120px; margin-top: 30px"
>
<el-form-item label="パスワード:">
<el-input style="width: 300px" type="password" />
</el-form-item>
<el-form-item label="パスワードの確認:">
<el-input style="width: 300px" type="password" />
</el-form-item>
<el-form-item>
<el-button type="primary">リセット</el-button>
</el-form-item>
</el-form>
</el-tab-pane>
<el-tab-pane label="部門情報">
<部門 />
</el-tab-pane>
<el-tab-pane label="アバターを選択">
<画像アップロード />
</el-tab-pane>
</el-tabs>
</el-card>
</div>
</テンプレート>
<スクリプト>
'./component/Userinfo' から userInfo をインポートします。
'./component/Department' から部門をインポートします。
'@/components/ImagUpload' から imageUpload をインポートします。
エクスポートデフォルト({
コンポーネント:
'ユーザー情報': ユーザー情報、
'部門': 部門、
'画像アップロード': 画像のアップロード
},
//
メソッド: {
アップロード(e) {
定数ファイル = e.target.files[0]
const リーダー = 新しい FileReader()
reader.readAsDataURL(ファイル)
reader.onload = 非同期関数 (e) {
アップロードを待つ({
ファイル: {
元の名前: '11.jpg',
ファイル: e.target.result
}
})
}
}
}
})
</スクリプト>詳細ページのルートを作成します。現在の「ビュー」はセカンダリナビゲーションジャンプなので、ルートは次のように記述する必要があります。
'@/layout' からレイアウトをインポートします
エクスポートデフォルト{
パス: '/user',
コンポーネント: レイアウト、
子供たち: [{
パス: 'インデックス',
コンポーネント: () => import('@/views/user/index'),
名前: 'ユーザー',
メタ: {
タイトル:「ユーザー管理」
アイコン: 'アカウント'
}
},
{
パス: '詳細',
コンポーネント: () => import('@/views/user/detail'),
名前: '詳細',
非表示: true、
メタ: {
タイトル: 「ユーザーの詳細」
アイコン: 'アカウント'
}
}]
}
レンダリング クリックして表示:
アバターを選択してください:
クラウド ストレージにアップロードされているかどうかを確認します。
これで、vue.js クラウド ストレージを使用して画像アップロード機能を実装する方法についての説明は終わりです。vue.js 画像アップロードに関するその他の関連コンテンツについては、123WORDPRESS.COM の以前の記事を検索するか、次の関連記事を引き続き参照してください。今後とも 123WORDPRESS.COM をよろしくお願いいたします。 以下もご興味があるかもしれません:
|
<<: Ubuntu環境でxdebugをコンパイルしてインストールする方法
>>: MySQL 8.0.12 のインストールと使用方法のチュートリアル
推薦する
Vue はコンポーネント間の通信をどのように実装しますか?
目次1. 父と息子のコミュニケーション1.1 親コンポーネント --> 子コンポーネント1.2...
Vue ルーター vue-router 詳細説明ガイド
中国語ドキュメント: https://router.vuejs.org/zh/ Vue Router...
nginx 設定ファイルで環境変数を使用する方法
序文Nginx はパフォーマンスを重視して設計された HTTP サーバーです。Apache や li...
MySQL クエリ データベース容量方法手順
すべてのデータベースの合計サイズを照会する方法は次のとおりです。 mysql> informa...
MySQL 5.7.17 最新インストールチュートリアル(画像とテキスト付き)
mysql-5.7.17-winx64 は MySQL の最新バージョンです。インストールは無料で...
InnoDB エンジンのパフォーマンスを最適化するための my.cnf パラメータ構成
私はインターネット上で数え切れないほどの my.cnf 構成を読みましたが、言及されている構成のほと...
Linuxは数字当てゲームのソースコードを実装する
シンプルな Linux 推測ゲームのソースコードゲームのルール:数字当てゲームは通常 2 人でプレイ...
HTMLの水平線注釈とコードコメントの使い方をマスターするだけです
水平線<hr /> タグを使用して、現在の位置に水平の分割線を描画します。例: XML/...
Linux で独自の Nexus プライベート サーバーを構築する方法
この記事では、Linuxサーバー上でDockerを使用してNexusプライベートサーバーを構築する方...
JavaScript ベースのパスワード ボックス検証情報の実装
この記事では、パスワードボックスの検証情報を実装するためのJavaScriptの具体的なコードを例と...
JavaScriptの浅いコピーと深いコピーについての簡単な説明
目次1. 直接譲渡2. 浅いコピー3. ディープコピー1. JSONオブジェクトメソッド2. 再帰コ...
Vue グローバルメソッドを設定する 2 つの方法
目次1. はじめに2. 最初の方法3. 2番目の方法要約する1. はじめにVue プロジェクトの開発...
カレンダーウィジェットのネイティブJS実装
この記事の例では、カレンダーウィジェットを実装するためのjsの具体的なコードを参考までに共有していま...
コード分析を実現するためのFastDFSとNginxの統合
FastDFSとNginxの統合:トラッカーは、負荷分散と高可用性のために Nginx と組み合わせ...
期間限定フラッシュセール機能を実現するJavaScriptタイマー
この記事では、期間限定フラッシュセール機能を実装するためのJavaScriptの具体的なコードを参考...