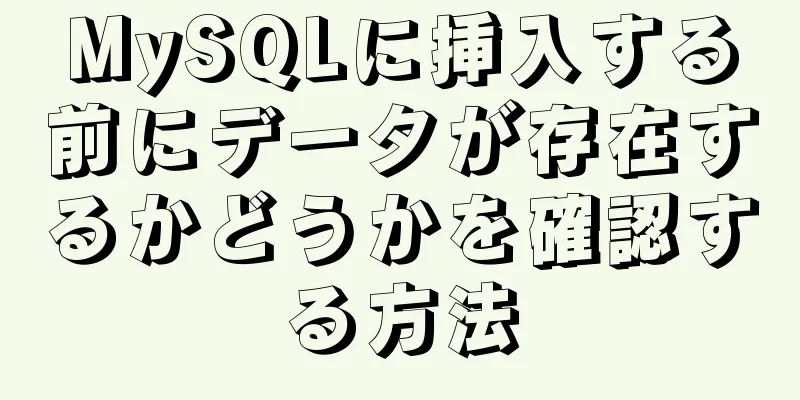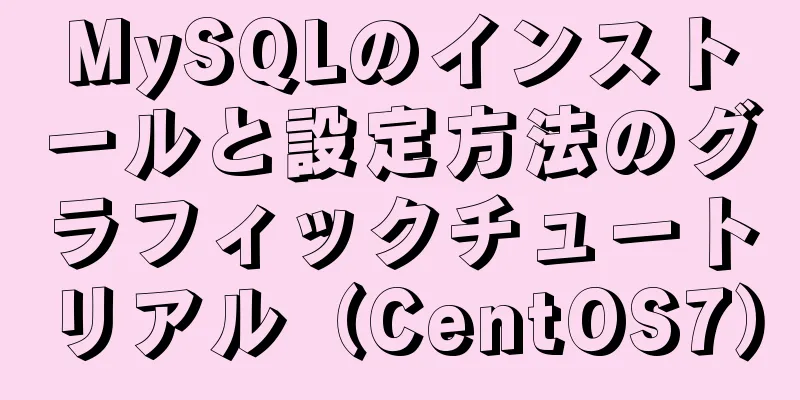VMware 仮想化 KVM のインストールと展開のチュートリアルの概要

|
仮想化 1. 環境 セントオス7.3 selinuxとファイアウォールを無効にする 2. 仮想化環境の構成 2.1 kvm の展開とインストール 1. VMwareがブリッジモードを構成する 2. BIOS で仮想マシンを起動します。ローカル デスクトップを例に挙げます。 コンピュータを再起動し、Del キーを押し続けて BIOS セットアップに入ります。詳細 https://jingyan.baidu.com/article/4e5b3e190066c091901e2482.html 仮想マシンがサポートされているかどうかを確認する
3. epel yumソースを設定する 4. kvmソフトウェアパッケージをインストールする yum インストール qemu-kvm qemu-kvm-tools libvirt virt-manager virt-install openssh-askpass –y //qeum 仮想化ソフトウェア。さまざまな CPU を仮想化できるほか、ネットワーク カード、サウンド カード、PCI デバイスなどをシミュレートできます。//libvirt は KVM を管理するためのツールです。//virt-install コマンドライン インストール 仮想マシン ツール //virt-manager グラフィカル管理仮想マシン ツール //openssh-askpass KVM ホストへのリモート接続 5. libvirt管理KVMツールを起動する # systemctl libvirtd.service を有効にする # systemctl libvirtd.service を起動します iosファイルを対応するディレクトリにアップロードし、ディスクスペースファイルを配置するための/opt/images(カスタマイズ可能な場所)ディレクトリを作成します。 デフォルトの kvm 構成ファイルの場所
ディスク容量 KVM 仮想マシンには 2 つのディスク形式があります。 RAW 形式: 物理ディスクを直接占有し、書き込みが高速でパフォーマンスは良好ですが、スペースを占有します (デフォルト形式) Qcow2 形式: 必要なだけのディスク容量を占有し、圧縮、スナップショット、ミラーリングをサポートします。 2.2 kvm仮想マシンを作成する Xshellの使用コマンド ホストマシンはVirt-managerコマンドを使用してグラフィカルインターフェースのインストールに入ります virt-manager 管理ツールを使用して仮想マシンを管理する場合、キーボードの入力キーが表示されるキーと異なる場合があることに注意してください。 この時点では、仮想マシンの詳細のVNC列のキーマッププロパティを変更し、内容をen-usに変更するだけです。 変更が完了したら、仮想マシンを再起動する必要があります。 仮想マシンの実行中に変更が失敗した場合は、仮想マシンをシャットダウンし、シャットダウンした状態で変更を行うことができます。 ステップ1: rhel7.2という名前の新しい仮想マシンを作成する 1) 仮想システム マネージャーで、左上隅にある [新しい仮想マシンの作成] ボタンをクリックします (図 3 を参照)。
図3 2) 「新しい仮想マシン」ウィザードがポップアップ表示されるので、「ローカル インストール メディア」を選択し (図 4 を参照)、「進む」をクリックします。
図4 3) 次に、「インストール メディアの検索」で、RHEL7 システムの ISO CD イメージ ファイルの場所を正しく指定し (図 5 を参照)、オペレーティング システムの種類が自動的に認識されることを確認して、「進む」をクリックします。
図5 4) メモリと CPU の設定を選択します。仮想マシンに 1024MB 以上のメモリを割り当てることをお勧めします (図 6 を参照)。[進む] をクリックします。
図6 5) 仮想マシンのストレージを有効にし、たとえば 40GiB のディスクを割り当てて (図 7 を参照)、「進む」をクリックします。
図-7 6) 仮想マシンに rhel7.2 という名前を付け (図 8 を参照)、[完了] をクリックします。
8の字 ステップ2: 仮想マシンrhel7.2のオペレーティングシステムをインストールする 1) 新しい仮想マシンがCDから起動することを確認します 上記の設定がすべて完了すると、新しい仮想マシンが自動的にオンになり、インストール プロセスが開始されます (図 9 を参照)。
図9 2) その後の手動インストールプロセスを完了します 具体的な手順は通常のインストールと同じです。ファイアウォールと SELinux メカニズムは無効になっていることに注意してください。 3) インストール結果を確認する 新しくインストールされた仮想マシン rhel7.2 は正常に起動してログインできます。 この仮想マシンは、「仮想システム マネージャー」でも確認できます (図 10 を参照)。
図10 selinuxをオフにする sed -i 's/SELINUX=enforcing/SELINUX=disabled/g' /etc/selinux/config 強制0を設定する ファイアウォールをオフにする(テスト開発環境) systemctl 停止 ファイアウォールd.service systemctl ファイアウォールを無効にする 時刻同期 yum インストール -y wget ntpdate ネットツール ln -sf /usr/share/zoneinfo/アジア/上海 /etc/localtime /usr/sbin/ntpdate cn.pool.ntp.org echo "0 */3 * * * /usr/sbin/ntpdate cn.pool.ntp.org; /sbin/hwclock -w >/dev/null" >>/var/spool/cron/root Alibaba Cloud Yunソースとepelソースを追加 wget -O /etc/yum.repos.d/CentOS-Base.repo http://mirrors.aliyun.com/repo/Centos-7.repo wget -O /etc/yum.repos.d/epel.repo http://mirrors.aliyun.com/repo/epel-7.repo プロセスの最大数と開いているファイルの最大数を変更する vi /etc/security/limits.conf * ソフト nproc 65535 * ハード nproc 65535 * ソフト nofile 65536 * ハード nofile 65536 noprocはプロセスの最大数を表す nofileは開いているファイルの最大数です 現在のシェルを閉じて再度開くと、システムを再起動せずに有効になります。 ログイン前に画面に表示されるシステムとカーネルのバージョンを削除するには 3. KVM 仮想マシンの管理は主に virsh コマンドを通じて行われます。 1. KVM仮想マシンの構成ファイルと実行ステータスを表示する (1)KVM仮想マシンのデフォルト設定ファイルの場所:/etc/libvirt/qemu/ 自動起動ディレクトリは、起動時に kvm 仮想マシンが自動的に起動するように構成するためのディレクトリです。 (2)Virshコマンドヘルプ
3.1 共通コマンド 1) virsh nodeinfo: KVMノード(サーバー)情報を表示する 2) virsh list –all を実行して、kvm 仮想マシンのステータスを表示します。 3) virsh start oeltest01 KVM仮想マシンの起動 4) virsh shut down oeltest01 KVM仮想マシンのシャットダウン 5) virsh destroy oeltest01 を実行して強制的に電源をオフにする 6) virsh reboot oeltest01 指定した仮想マシンを再起動します 7) virsh create /etc/libvirt/qemu/wintest01.xml は設定ファイルを通じて仮想マシンを起動します。 8) virsh autostart oeltest01 は、起動時に仮想マシンが自動的に起動するように設定します。 9) virsh autostart —disable Name / システム起動時に仮想マシンをオフにする 10) virsh dumpxml wintest01 > /etc/libvirt/qemu/wintest02.xml KVM仮想マシン構成ファイルをエクスポートします。 11) virsh undefine wintest01 このコマンドはwintest01の設定ファイルのみを削除しますが、仮想ディスクファイルは削除しません。12) virsh dominfo 仮想マシン名: 指定された仮想マシンの情報を表示します。 13) virsh edit wintest01 KVM仮想マシン構成ファイルを編集する 14) virsh suspend oeltest01 はサーバーをサスペンドします 15) virsh resume oeltest01 サーバーを復元する 3.2 VM仮想マシン拡張 KVM 仮想マシンには 2 つのディスク形式があります。 RAW形式: 物理ディスクを直接占有し、書き込みが高速でパフォーマンスは良好ですが、スペースを占有します。 Qcow2 形式: 必要なだけのディスク容量を占有し、圧縮、スナップショット、ミラーリングをサポートします。 注: raw はスナップショットをサポートしていませんが、Qcow2 はサポートしています。ただし、2 つのファイル タイプは相互に変換できます。 ディスクがraw qcow2形式であるかどうかに関係なく、拡張のアイデアは次のとおりです。 1. 拡張が必要な仮想ホストに新しいディスクを追加する 2. LVM論理ボリューム管理を使用して拡張する 1. 現在のKVM仮想マシンで使用されている仮想ディスクを表示する [root@kvm-node1 ~]# virsh domblklist centos7u4-node1 ターゲットソース ------------------------------------------------ vda /データ/centos7u4-node1.qcow2 2. qcow2仮想ディスクを作成する [root@kvm-node1 ~]# qemu-img create -f qcow2 /data/centos7u4-node1-disk2.qcow2 10G 3. 仮想ディスクをオンラインで追加する //オンラインで追加 [root@kvm-node1 ~]# virsh attach-disk centos7u4-node1 /data/centos7u4-node1-disk2.qcow2 vdb --cache=none --subdriver=qcow2 ディスクが正常に接続されました //新しく追加されたディスクのステータスを確認します [root@kvm-node1 ~]# virsh domblklist centos7u4-node1 ターゲットソース ------------------------------------------------ vda /データ/centos7u4-node1.qcow2 vdb /data/centos7u4-node1-disk2.qcow2 // 新しく追加されたディスクが kvm の再起動後に失われないように設定ファイルを変更し、次の設定を追加します [root@kvm-node1 ~]# virsh edit centos7u4-node1 <ディスクタイプ='ファイル' デバイス='ディスク'> <ドライバー名='qemu' タイプ='qcow2' キャッシュ='なし'/> <ソースファイル='/data/centos7u4-node1-disk2.qcow2'/> <ターゲットデバイス='vdb' バス='virtio'/> </ディスク> 4. VNC経由でKVM仮想マシンに接続し、ディスクを拡張します。 5. 拡張手順は次のとおりです。すべてのVDBを論理パーティションに直接追加します。 mkfs.xfs /dev/sdb #新しいハードディスクをフォーマットする pvcreate /dev/vdb #物理ボリュームを初期化する vgextend centos /dev/vdb #初期化されたパーティションを仮想ボリューム グループ centos に追加します (ボリュームおよびボリューム グループ コマンドは vgdisplay を通じて使用できます) lvextend -l +100%FREE /dev/centos/root は既存のボリュームの容量を拡張します (vgdisplay で表示される空きサイズ) xfs_growfs /dev/centos/root # CentOS 7 は XFS を使用します。 resize2fs /dev/mapper/centos-root # CentOS 6 は XFS を使用します 3.3 VMパフォーマンス調整 メモリとCPUの数を増やす 1. 仮想マシンをシャットダウンする
2. 仮想マシン構成ファイルを編集して調整する
「memory」と「vcpu」タグを見つけて変更します <name>テスト01</name> <uuid>2220a6d1-a36a-4fbb-8523-e078b3dfe795</uuid> <メモリ単位='KiB'> 1048576</メモリ> <currentMemory 単位='KiB'> 1048576</currentMemory> <vcpu配置='静的'>1</vcpu> に: <name>centos73</name> <uuid>2220a6d1-a36a-4fbb-8523-e078b3dfe795</uuid> <メモリ単位='KiB'> 2097152</メモリ> <currentMemory 単位='KiB'> 2097152</currentMemory> <vcpu配置='静的'>2</vcpu> 3. 構成を効果的にするために再定義する
4. 仮想マシンを起動する
調整前の仮想マシン情報
仮想マシン情報の調整
3.4 kvm クローン 3.4.1 KVMホストのローカル仮想マシンの直接クローン作成 説明: z7-013-251-template をソースとして使用し、test01 仮想マシンをクローンし、ディスク ファイル /kvm/test01.img を使用して test01 という名前の仮想マシンを作成します。 起動時に自動的に起動するように仮想マシンを構成する
virt-manager を使用してクローンされた仮想マシンに入り、クローンされたマシンの IP アドレスを変更し (事前に ping を実行して、IP アドレスが使用可能であり、他の IP アドレスと競合していないことを確認します)、ホスト名などを変更します。 テンプレート マシンをテストする (タイム ゾーンの変更、時刻の同期、selinux のオフ、ファイアウォールのオフ、postfix サービスのオフ) 3.4.2 グラフィカルインターフェースによるクローン作成 ホストサーバーで 操作インターフェースを開き、既存の仮想マシンを右クリックしてクローンを作成します。 仮想マシンの命名規則: test-014-004-gaia - テスト dev-016-004-gaia - 開発 u 変更構成を開き、対応するネットワークセグメントのアドレス、対応するVLANを選択します u ホスト上のディスクファイル名を変更する # mv /kvm/z7-013-253-disk-001-clone.img /kvm/test01.img # sed -i 's@/kvm/z7-013-253-disk-001-clone.img@/kvm/test01.img@' /etc/libvirt/qemu/test01.xml 次に仮想マシンを起動します クローンされた仮想マシンに入り、クローンされたマシンの IP アドレスなどを変更します。 3.5 仮想マシンまたはグラフィカルインターフェース操作の削除 1) 仮想マシンをシャットダウンします: virsh destroy test01 2) 仮想マシンファイル(/var/lib/libvirtd/以下の関連ファイル)を削除します。 3) 定義を削除します: virsh undefine test01 4) virsh autostart --disable test01 3.6 KVM仮想マシンの移行 移行は、仮想マシンがシャットダウンされたときに、仮想マシンの仮想ディスク ファイルと構成ファイルをターゲットの仮想ホストにコピーすることによって実現されます。 ホスト間で移行する (1)仮想マシンの電源がオフになっているかどうかを確認する (2)test01仮想マシンの移行を準備し、仮想マシンに設定されたディスクファイルを表示する # [root@kvm213 ~]# virsh domblklist test01 ターゲットソース ------------------------------------------------ vda /kvm/test01.img (3)仮想マシン構成ファイルをインポートする
(4)scpは設定ファイルと仮想ディスクファイルをターゲット仮想ホスト上の対応する場所にコピーします。 ターゲット仮想ホスト上 仮想マシンのディスク ファイルとそのディレクトリ構造がソース仮想ホストの構造と一致していることを確認します。 登録された仮想ホストを定義する
仮想ホストを起動して確認する 3.7 kvm 仮想マシン スナップショット バックアップ ミラーリング機能を使用するには、ディスクフォーマットがqcow2である必要があります。 (1)ディスクフォーマットを確認する
(2)仮想マシンのスナップショットを管理する
仮想マシンイメージスナップショットのバージョンを表示する
現在の仮想マシンイメージスナップショットのバージョンを表示します
(3)仮想マシンのスナップショットを復元するには、仮想マシンをシャットダウンする必要があります。 リカバリを実行し、リカバリバージョンを確認します
(4)仮想マシンのスナップショットを削除する
要約する 上記は、編集者が紹介した VMware 仮想化 kvm のインストールと展開のチュートリアルの概要です。皆様のお役に立てれば幸いです。ご質問がある場合は、メッセージを残してください。編集者がすぐに返信します。 以下もご興味があるかもしれません:
|
>>: mysql インストーラ コミュニティ 8.0.12.0 インストール グラフィック チュートリアル
推薦する
MySQL 増分バックアップとブレークポイントリカバリスクリプトの例
導入増分バックアップとは、完全バックアップまたは最後の増分バックアップの後、後続の各バックアップでは...
シンプルな加算計算機の JavaScript 実装
この記事では、参考までに、加算計算機を実装するためのJavaScriptの具体的なコードを紹介します...
MySQL での or ステートメントの使用例
1. MySQL での or 構文の使用、および MySQL 構文で or を使用する際の注意点。 ...
XHTMLにおけるH1タグの位置について
最近、H1 については多くの議論が行われていますが (記事のコンテンツ ページ内)、おおよそ 2 つ...
テーブルの動的な色の変更を実現するJavaScript
この記事では、テーブルの動的な色の変更を実現するためのJavaScriptの具体的なコードを参考まで...
ウェブフロントエンドに対する一般的な攻撃とその防止方法
ウェブサイトのフロントエンド開発で発生するセキュリティ問題は、クライアントブラウザで実行されるコード...
nginx proxy_cache キャッシュ設定の詳細な説明
序文:私は仕事柄、オンラインライブストリーミングの分野に携わっており、ビデオの再生やダウンロードには...
Docker コンテナは実行後に終了します (実行を継続する方法)
現象Dockerコンテナを起動する docker run –name [コンテナ名] [コンテナID...
MySQL準備原理の詳細な説明
準備のメリットPrepare SQL が生成される理由。まず、MySQL サーバー上で SQL を実...
vue+element で動的スキニングを実装するためのサンプルコード
プロジェクトのテーマがすべての人の美的感覚を満足できないこともあります。このとき、スキン変更機能は非...
Linux 圧縮ファイルコマンド zip の使用例
「.zip」形式は、Windows システムでファイルを圧縮するために使用されます。実際、「.zip...
CentOS 7 で MySQL 8 の複数のインスタンスを設定する詳細なチュートリアル (必要な数だけ設定できます)
原因最近、プロジェクトのリファクタリングを始めたのですが、マスタースレーブと読み取り書き込み分離を使...
VMware Workstation 12 Pro Linux インストール チュートリアル
この記事は、VMware Workstation 12 ProのインストールLinuxチュートリアル...
MySQL での r2dbc の使用に関する詳細な理解
導入MySQL は、私たちが日常業務で使用する非常に一般的なデータベースです。MySQL は現在 O...
MySQL での order by の使用に関する詳細
目次1. はじめに2. 本文2.1 単一列のソート2.2 複数の列を並べ替える2.3 ソート方法2....