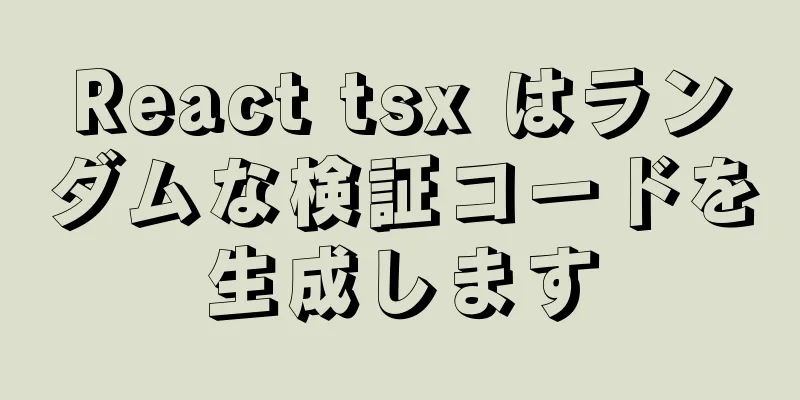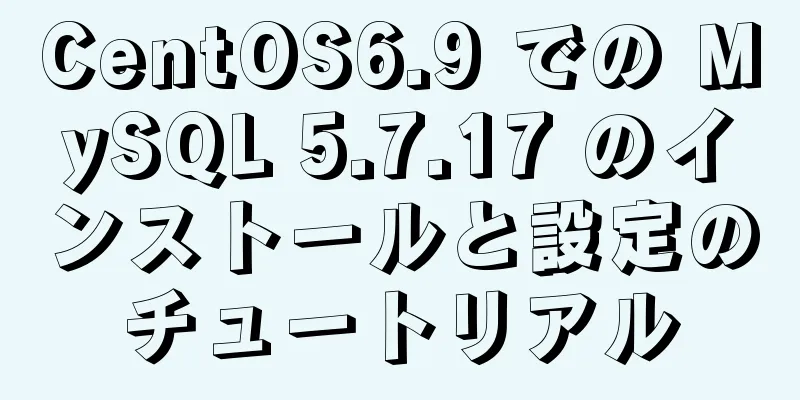Windows Server 2008R2 ファイル サーバーを Windows Server 2016 にアップグレードする
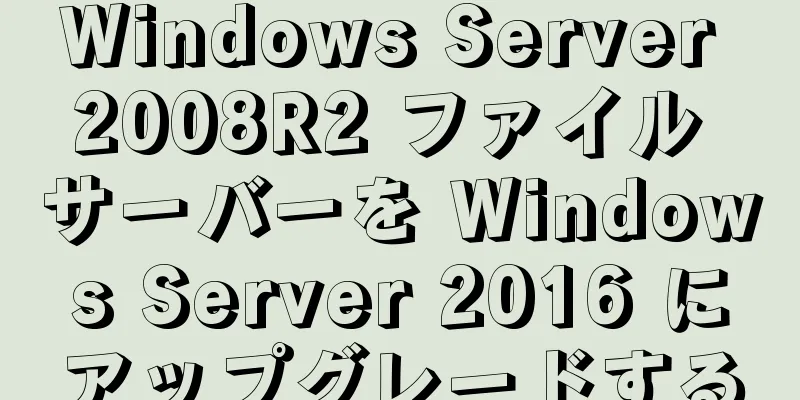
|
ユーザー組織には、ドメインに参加している 2 台の Windows Server 2008 R2 ファイル サーバーがあります。他に 2 つのドメイン サーバーがあり、それぞれ Windows Server 2016 オペレーティング システムを実行しています。 Windows Server 2008 および 2008 R2 のテクニカル サポートは 2020 年 1 月 14 日に終了するため、ユーザーはこれら 2 つの Windows Server 2008 R2 ファイル サーバーを Windows Server 2016 にアップグレードしたいと考えています。これら 2 つのファイル サーバーには、多くのフォルダー権限構成を持つ共有フォルダーがあります。ユーザーは、Windows Server 2016 にアップグレードした後も、元のユーザー権限構成が保持されることを要求しています。 Windows Server 2008 R2 では、Windows Server 2008 R2 から Windows Server 2016 への直接アップグレードはサポートされていません。まず Windows Server 2008 R2 を Windows Server 2012 R2 にアップグレードしてから、Windows Server 2016 にアップグレードする必要があります。これは「Windows Server のインストールとアップグレード」で確認できます。リンク ページは次のとおりです。 1 2016に直接アップグレードすると、ユーザー設定は保持されません 図 1 に示すように、現在のバージョンは Windows Server 2008 R2 SP1 です。
図1 現在のシステムバージョン 図 2 に示すように、Windows グラフィカル インターフェイスに入り、Windows Server 2016 インストール プログラムを実行します。
図2 インストールするバージョンを選択する 図 3 に示すように、[保持する内容の選択] ダイアログ ボックスでは、[個人用ファイルとアプリを保持する] を選択できません。
図3 設定を保存できません アプリと設定を保存できないため、インストーラーを終了します。 2 Windows Server 2012 R2 へのアップグレード Windows Server 2012 R2 インストール CD を再ロードし、インストール プログラムを実行します。図 4 に示すように、Windows Server 2012 R2 を選択します。
図4 Windows Server 2012 R2のインストール 「どの種類のインストールを実行しますか」ダイアログ ボックスで、図 5 に示すように、「アップグレード: Windows をインストールし、ファイル、デバイス、およびアプリケーションを引き継ぐ」を選択します。
図5 アップグレード 次に、図 6 に示すように、アップグレード インストールを開始します。
図6 アップグレードインストール アップグレードが完了したら、図 7 に示すようにシステムに入ります。
図 7 Windows Server 2012 R2 へのアップグレード 3 Windows Server 2016に再度アップグレードする 次に、図 8 に示すように、Windows Server 2016 インストーラーをロードして Windows Server 2016 をインストールします。
図 8 Windows Server 2016 のインストール [保持するものを選択] で、図 9 に示すように、[個人用ファイルとアプリを保持する] を選択します。
図9: 個人ファイルとアプリを保存する 次に、Windows Server 2016 のインストールとアップグレードを開始します。インストールが完了すると、図 10 のように表示されます。
図10 アップグレード完了 Windows Server 2012 R2 への「中間サイクル」アップグレードでは、ユーザー設定と構成が保持されます。 同じ方法と手順を使用して、ネットワーク内の別の Windows Server 2008 R2 を Windows Server 2016 にアップグレードします。ここでは説明しません。 以下もご興味があるかもしれません:
|
>>: MySQL 5.6 zipパッケージのインストールチュートリアルの詳細
推薦する
デザインストーリー: ナンバープレートを覚えられない警備員
<br />私が住んでいる地域では、コミュニティに出入りする車両を管理するために、コミュ...
Typescriptを使用してWeChatミニプログラムを開発するための詳細な手順
Typescript の利点については詳しく説明する必要はありません。ご興味があれば、(https:...
海外の無料写真素材サイトベスト9
良い画像素材のウェブサイトを見つけるのは難しいです。特に無料です。良い写真には非常に目を引く視覚効果...
Vueリストレンダリングキーの原理と機能の詳細な説明
目次リストレンダリングキーの原理と機能主要原則の分析キーの役割要約するリストレンダリングキーの原理と...
Vue パッケージアップロードサーバー更新 404 問題に対する 2 つの解決策
1: nginxサーバーソリューション、.conf構成ファイルを変更する解決策は2つある1: 位置 ...
MySQL デュアルマシン ホットスタンバイ実装ソリューション [テスト可能]
目次1. コンセプト2. 環境の説明3. マスタースレーブホットスタンバイ実装1. コンセプト1. ...
Mysql データベースのマスタースレーブ同期構成
目次Mysql マスタースレーブ同期構成1. 2つのmysqlをインストールする2. MySQL設定...
bash を使って日付をカウントダウンする方法
重要なイベントまであと何日あるか知りたいですか? Linux bash と date コマンドが役に...
独自の FTP および SFTP サーバーを構築するプロセスの紹介
FTP と SFTP はファイル転送プロトコルとして広く使用されています。関連する機能を開発するには...
MySQLデータベースバックアップのさまざまな実装方法の概要
この記事では、MySQL データベースのバックアップを実装するさまざまな方法について説明します。ご参...
Vueグローバルカスタム命令の実践 モーダルドラッグ
目次背景実装のアイデア成果を達成する背景最近取り組んでいるプロジェクトは、Vue2 で構築されたプロ...
初心者向けのMySQLデータベースとテーブルDDLの作成と操作の学習
目次1. データベースを操作する1.1 データベースを作成する1.2 データベースをクエリする1.3...
MySQL の重複データの処理方法 (防止と削除)
一部の MySQL テーブルには重複レコードが含まれている場合があります。重複データが存在することを...
MySQL のロックとトランザクションの簡単な分析
MySQL 自体はファイルシステムに基づいて開発されましたが、ロックの存在が異なります。データベース...
Vue.js スタイルレイアウト Flutter ビジネス開発共通スキル
シャドウスタイルにおけるフラッターとCSSの対応UIによって指定されたCSSスタイル 幅: 75px...