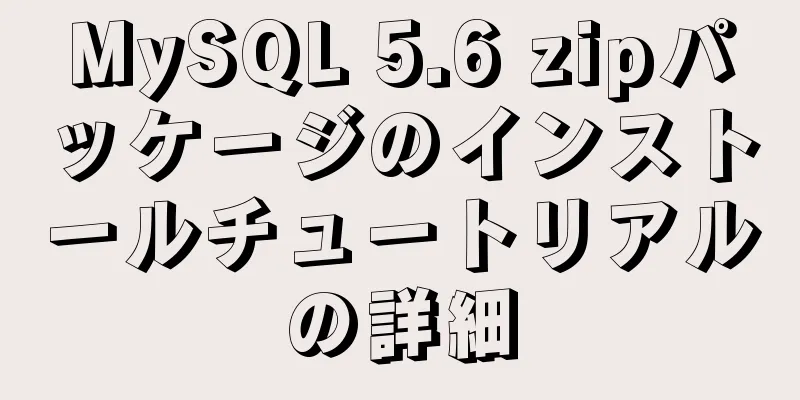Linux viコマンドの知識ポイントと使い方のまとめ

|
Linux viコマンドの詳しい説明 vi エディタは、すべての Unix および Linux システムの標準エディタです。最新のテキスト エディタと同じくらい強力です。ここでは、vi の使用方法といくつかのコマンドを紹介します。 vi エディターは Unix および Linux システムのどのバージョンでもまったく同じなので、vi が紹介されている他の場所で詳細を学ぶことができます。 Vi は Linux で最も基本的なテキスト エディターでもあります。これを一度学べば、Linux の世界で問題が発生することはありません。
1. viの基本概念 基本的に、vi はコマンド モード、挿入モード、最終行モードの 3 つの状態に分けられます。各モードの機能は次のとおりです。 1) コマンドラインモード 画面カーソルの移動を制御し、文字、単語、行を削除し、セクションを移動およびコピーし、挿入モードまたは最終行モードに入ります。 2) 挿入モード テキスト入力は挿入モードでのみ可能です。コマンド ライン モードに戻るには、「ESC」キーを押してください。 3) 最終行モード ファイルを保存するか、vi を終了します。文字列の検索、行番号の一覧表示などの編集環境を設定することもできます。 ただし、通常、vi を使用するときは 2 つのモードに簡略化します。つまり、最後の行モードもコマンド ライン モードとしてカウントされます。 2. viの基本操作 a) viと入力する システムプロンプトで vi とファイル名を入力すると、vi のフルスクリーン編集画面が表示されます。 $ vi マイファイル ただし、特に注意しなければならないことが 1 つあります。vi に入ると、「コマンド モード」になります。テキストを入力する前に、「挿入モード」に切り替える必要があります。 vi を初めて使用する人は、カーソルを移動するために上下左右のキーを使用したがるでしょう。その結果、コンピューターはビープ音を鳴らし続け、非常に腹を立てます。したがって、vi に入った後は、カーソルを動かさないでください。まず「挿入モード」に切り替えてください。 b) 挿入モードに切り替えてファイルを編集します コマンド モードで文字「i」を押して挿入モードに入り、テキストの入力を開始できます。 c) 挿入への切り替え 現在「挿入モード」になっているため、テキストの入力を続けることしかできません。間違った単語を入力してしまった場合は、カーソルキーを使用して単語を戻して削除する場合は、まず「ESC」キーを押して「コマンドモード」に切り替えてからテキストを削除する必要があります。 d) viを終了し、ファイルを保存します。 コマンド モードでコロン キーを押して最終行モードに入ります。例: : w ファイル名 # (記事を指定したファイル名で保存するには、「w ファイル名」と入力します) : wq #(「wq」と入力し、保存してviを終了します) : q! #(保存せずにviを終了するにはq!と入力します) 3. コマンドモードファンクションキー 1). 挿入モード 「i」を押すと挿入モードに切り替わります。「i」を押して挿入モードに入ると、現在のカーソル位置からファイルが入力されます。 「a」を押して挿入モードに入ると、現在のカーソル位置の次の位置からテキストが入力されます。 「o」を押して挿入モードに入ると、新しい行が挿入され、行の先頭からテキストが入力されます。 2). 挿入モードからコマンドラインモードに切り替える 「ESC」キーを押します。 3). カーソルを移動する vi ではキーボード上のカーソルを直接使用して上下左右に移動できますが、通常の vi では小文字の英語の「h」、「j」、「k」、「l」を使用してカーソルを制御し、それぞれ左、下、上、右に 1 スペースずつ移動します。 「ctrl」+「b」を押すと、画面が 1 ページ戻ります。 「ctrl」+「f」を押すと、画面が 1 ページ進みます。 「ctrl」+「u」を押すと、画面が半ページ戻ります。 「ctrl」+「d」を押すと、画面が半ページ先に進みます。 数字「0」を押すと、記事の先頭に移動します。 「G」を押す:記事の最後に移動します。 「$」を押すと、カーソルがある行の末尾に移動します。 「^」を押す:カーソルがある行の先頭に移動します 「w」を押すと、カーソルは次の単語の先頭にジャンプします。「e」を押すと、カーソルは次の単語の末尾にジャンプします。「b」を押すと、カーソルは前の単語の先頭に戻ります。「#l」を押すと、カーソルは行の # 番目の位置に移動します (例: 5l,56l)。 4). テキストを削除する 「x」: 押すたびにカーソルの後ろにある文字が削除されます。 「#x」: たとえば、「6x」はカーソル位置の「後ろ」の 6 文字を削除することを意味します。 「X」:大文字のX。押すたびにカーソルの「前」の文字が削除されます。 「#X」: たとえば、「20X」はカーソル位置の「前」の 20 文字を削除することを意味します。 「dd」: カーソルのある行を削除します。 「#dd」: カーソルがある行から#行を削除します 5). コピー "yw": カーソルから単語の末尾までの文字をバッファにコピーします。 「#yw」: # 単語をバッファにコピーします。 「yy」: カーソルがある行をバッファにコピーします。 「#yy」: 例えば、「6yy」はカーソルがある行から「下」に6行のテキストをコピーすることを意味します。 「p」:バッファ内の文字をカーソル位置に貼り付けます。注意: コピー アンド ペースト機能を実行するには、「y」に関連するすべてのコピー コマンドを「p」と組み合わせて使用する必要があります。 6). 置き換える 「r」: カーソルがある文字を置き換えます。 「R」:「ESC」キーが押されるまでカーソルがある文字を置き換えます。 7). 最後の操作を復元する 「u」:誤ってコマンドを実行した場合は、すぐに「u」を押して前の操作に戻ることができます。複数の返信を実行するには、「u」を複数回押します。 8). 変更 「cw」: カーソルがある単語を単語の末尾に変更します。「c#w」: たとえば、「c3w」は3つの単語を変更することを意味します。 9). 指定した行にジャンプする 「ctrl」+「g」はカーソルが位置する行の行番号をリストします。 「#G」:例えば「15G」はカーソルを記事の15行目の先頭に移動することを意味します。 4. 最終行モードのコマンドの紹介 「最終行モード」を使用する前に、「ESC」キーを押して「コマンド モード」になっていることを確認してから、「:」コロンを押して「最終行モード」に入るようにしてください。 A) 行番号をリストする 「set nu」:「set nu」と入力すると、ファイル内の各行の前に行番号が表示されます。 B) ファイル内の行にジャンプする 「#」: 「#」記号は数字を表します。コロンの後に数字を入力して Enter キーを押すと、その行にジャンプします。たとえば、15 と入力して Enter キーを押すと、記事の 15 行目にジャンプします。 C) 文字を見つける 「/キーワード」: 最初に「/」キーを押してから、検索したい文字を入力します。最初に見つかったキーワードが希望のものでない場合は、希望のキーワードが見つかるまで「n」を押し続けます。 「?キーワード」: 最初に「?」キーを押してから、検索したい文字を入力します。最初に見つかったキーワードが目的のものでない場合は、目的のキーワードが見つかるまで「n」を押し続けます。 D) ファイルを保存する 「w」:ファイルを保存するには、コロンの後に文字「w」を入力します。 E) viを残す 「q」: 終了するには「q」を押します。vi を終了できない場合は、「q」に続いて「!」を押すと、vi を強制終了できます。 「qw」: 終了時にファイルを保存できるように、通常は「w」と一緒に使用することをお勧めします。 5. vi コマンド リスト 1. 次の表は、コマンド モードでのいくつかのキーの機能を示しています。 : : : : : : : : : : : : : : : : : : : : : : : : : : : : : : : : : : : : : : : : : : : : : : : : : : : : : : : : : : : : : : : : : : : : : : : : : : : : : : : : : : : : : : : : : : : : : : : : : : : : : : : : : : : : : : : : : : : : : : : : : : : : : : : : : : : : : : : : : : : : : : : : : : : : : : : : : : : : : : : : : : : : : : : : : : : : : : : : : : : : : : : : : : : : : : : : : : : : : : : : : : : : : : : : : : : : : : : : : : : : : : : : : : : : : : : : : : : : : : : : : : : : : : : : : : : : : : : 2. 次の表は、ラインコマンドモードのいくつかの命令を示しています。 w ファイル名 編集中のファイルをファイル名として保存する wq filename は編集中のファイルをfilenameに保存し、viを終了します。 q! すべての変更を破棄して vi を終了します set nu は行番号を表示します / または ? 検索では、/ n の後に検索する内容を入力します / または ? と一緒に使用します。検索する内容が検索したいキーワードでない場合は、n を押すか、見つかるまで後方検索 (/ と一緒に使用) または前方検索 (? と一緒に使用) を続けます。 vi を初めて使用する場合、注意すべき点がいくつかあります。 1. vi でファイルを開くと、「コマンド モード」になります。テキストを入力するには、「挿入モード」に切り替える必要があります。切り替え方法: 「コマンド モード」で文字「i」を押して「挿入モード」に入り、テキストの入力を開始できます。 2. 編集後、ファイルを保存するには、挿入モードからコマンドラインモードに切り替える必要があります。切り替えるには、「ESC」キーを押します。 3. ファイルを保存して終了します。コマンド モードで「wq」と入力します。 (wqの前の:を忘れないでください) 以上がLinux viコマンドの詳細解説の内容となります。123WORDPRESS.COMをご愛顧いただき、誠にありがとうございます。 以下もご興味があるかもしれません:
|
<<: MySQLのマスタースレーブ構成を使用して、読み取りと書き込みの分離を実現し、データベースの負荷を軽減します。
>>: JavaScript マクロタスクとマイクロタスクの実行順序についての簡単な説明
推薦する
Linux で SVN サーバーをインストールする方法
1. Yumのインストール yum でサブバージョンをインストール 2. 構成1. 倉庫を作る/ho...
メンテナンスしやすい CSS コードを書くための 5 つのガイドライン
1. スタイルシートの先頭にコメント ブロックを追加して、スタイルシートの作成日、作成者、タグ、その...
コンテンツの位置をランダムにドラッグするHTMLを実装する2つの方法
テスト: Chrome v80.0.3987.122 は正常です方法は2つあります。通常のラベルの位...
JavaScript ECharts の使用方法の説明
以前、プロジェクトを行う際に ECharts を使用しました。今日はそれをメモとして整理し、より多く...
vue-qr を使用して Vue の QR コードを生成する方法について深く理解する
目次npm ダウンロードステップ(1)輸入(2)vue-qrパラメータ例要約する「QRコード」の英語...
Linux で Ceph 分散ソフトウェアをインストールして使用する方法に関するチュートリアル
目次序文1. 基本環境1. サービス配信2. ネットワーク構成(全ノード) 3. SSHパスワードフ...
DockerはRedis5.0をビルドし、データをマウントします
目次1. 永続データの簡単なマウント2. DockerFileでイメージをビルドし、設定ファイルを指...
Vue で動的なスタイルを実現するためのさまざまな方法のまとめ
目次1. 三項演算子の判定2. 動的に設定されるクラス3. 方法判定4. 配列バインディング5. e...
Linux で推奨される 9 つの優れたコード比較ツールの概要
コードを書くとき、2 つのファイル間の違い、または同じファイルの異なるバージョン間の違いを知る必要が...
MySQLエラー10061を解決する方法
この記事では、「'localhost' (10061) の MySQL サーバーに接...
MySql のスロークエリ分析とスロークエリログの開き方の詳細説明
最近はMySQLのパフォーマンス最適化についても研究しているので、今日の投稿は勉強ノートとしても使え...
熟練デザイナーの7つの原則(1):フォントデザイン
まあ、あなたはデザインの達人かもしれませんし、あるいはそれは大げさすぎるかもしれませんが、少なくとも...
Vueがビデオアップロード機能を実装
この記事では、参考までに、ビデオアップロード機能を実現するためのVueの具体的なコードを紹介します。...
Linuxのip netnsコマンドを使用してネットワークポートを分離し、IPアドレスを設定します。
1. 分離マーカーを追加します。 ip netns add fd 2. 指定されたネットワーク カ...
ソースコードから MySQL 8.0.20 をコンパイルしてインストールする詳細なチュートリアル
前回の記事では、次のことを紹介しました。 MySQL8.0.20 インストール チュートリアルとイン...