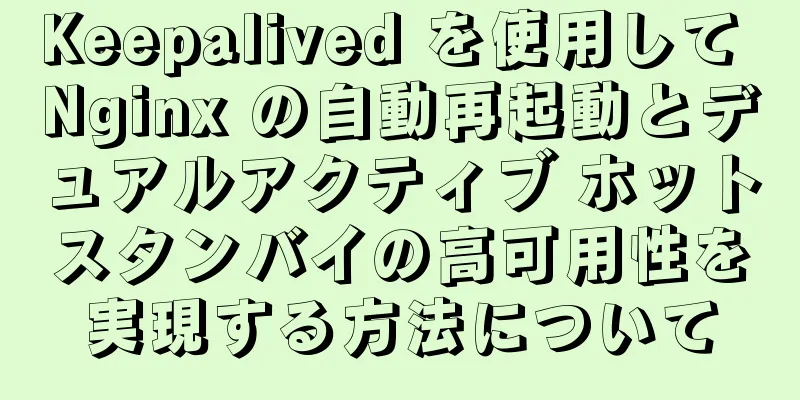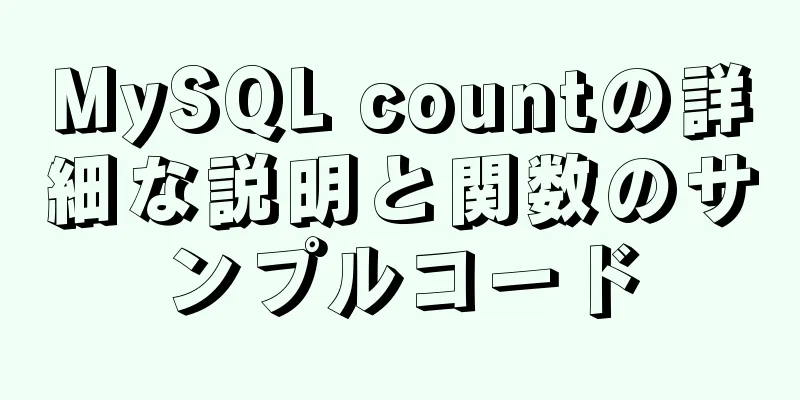Linux クラウド サーバーに JDK と Tomcat をインストールするための詳細な手順 (推奨)

|
JDKをダウンロードしてインストールする
ステップ 2: jdk ファイルをクラウド サービスにアップロードします。Xftp ツールを使用して、ダウンロードした jdk 圧縮パッケージをクラウド サーバーにコピーします (新しいフォルダーを自分で作成します。ソフトウェア インストール パッケージを保存するために、usr ディレクトリにソフトウェアを作成しました)
ステップ 3: jdk 圧縮パッケージを解凍する (Linux コマンドを使用) まず、cdコマンドを使用して、前の手順で作成したフォルダーアドレスに移動します: 次に、次のコマンドを使用して、jdk 圧縮パッケージを解凍します:
ステップ4: 解凍後に環境変数を変更する Linuxコマンドを入力します: 次にiを押して編集モードに入ります プロファイル ファイルで、カーソルを末尾に移動し、次のコマンドを追加します (上記が私の手順に基づいている場合は、次のコマンドをコピーできます。異なる場合は、フォルダー名と jdk 名を変更することを忘れないでください)。 エクスポート JAVA_HOME=/usr/software/jdk1.8 エクスポート JRE_HOME=/usr/software/jdk1.8/jre エクスポート PATH=$PATH:/usr/software/jdk1.8/bin エクスポート CLASSPATH=./:/usr/software/jdk1.8/lib:/usr/software/jdk1.8/jre/lib
完了したら、Escを押してから、次のキーを押します。最終行モードに入るには、Linuxコマンドwqを入力して保存して終了します。
ステップ5: Linuxサーバーを再起動する 再起動が完了したら、次のコマンドを入力します。 次の英語が表示されれば、JDKのインストールは成功したことになります。
Tomcat をダウンロードしてインストールする手順 1: 公式 Web サイトから Tomcat をダウンロードします。上記で JDK が正常にインストールされた場合は、以下の手順で Tomcat をインストールします (JDK の手順と同様)。まず、公式 Web サイトにアクセスして Tomcat をダウンロードします: http://tomcat.apache.org/
ステップ 2: tomcat ファイルをクラウド サービスにアップロードします。Xftp ツールを使用して、ダウンロードした tomcat 圧縮パッケージをクラウド サーバーにコピーします。
ステップ 3: tomcat の圧縮パッケージを解凍します (Linux コマンドを使用)。まず、cd コマンドを使用して、前の手順で作成したフォルダー アドレスに移動します: cd /usr/software。次に、次のコマンドを使用して、jdk の圧縮パッケージを解凍します:
ステップ4: 解凍後に環境変数を変更する Linuxコマンドを入力します: 次にiを押して編集モードに入ります プロファイル ファイルで、カーソルを末尾に移動し、次のコマンドを追加します (上記が私の手順に基づいている場合は、次のコマンドをコピーできます。異なる場合は、フォルダー名と jdk フォルダー名を変更することを忘れないでください)。 エクスポート CATALINA_HOME=/usr/software/apache-tomcat-8.0
完了したら、Escを押してから、次のキーを押します。最終行モードに入るには、Linuxコマンドwqを入力して保存し、終了します。
ステップ5: ポート番号を変更する Linuxコマンドを使用して設定フォルダに入ります:
Linux コマンドに vi server.xml と入力し、次のコードを見つけます。 8080 を HTTP プロトコルのデフォルト ポート 80 に変更します。変更されたコードは次のとおりです。
クラウド サーバー コンソールに入り、セキュリティ グループ ルールを入力し、セキュリティ グループ ルールを追加して、ポート 80 を構成します (上記でポート 80 を変更していない場合、ポート範囲は 8080 です)。
ステップ6: Tomcatサーバーを起動する Linuxコマンドを使用して、tomcatフォルダのbinディレクトリに入ります:
ブラウザに自分の IP アドレスを入力すると (ポート番号を変更していない場合は、IP アドレスの後に :8080 を追加します)、Tomcat ホームページが表示され、Tomcat 構成が正常に開始されたことが証明されます。 Web ページがブロックされている場合は、次のコマンドを使用して Linux ファイアウォールを無効にしてみてください。コマンド:
要約する 上記は、編集者が紹介した Linux クラウド サーバーに JDK と Tomcat をインストールするための詳細な手順です。皆様のお役に立てれば幸いです。ご質問がある場合は、メッセージを残してください。編集者がすぐに返信します。また、123WORDPRESS.COM ウェブサイトをサポートしてくださっている皆様にも感謝申し上げます。 以下もご興味があるかもしれません:
|
<<: Vue プロジェクトのパッケージ化、マージ、圧縮により、Web ページの応答速度を最適化します。
>>: MySQL 8.0.15 winx64 圧縮パッケージのインストールと設定方法のグラフィックチュートリアル
推薦する
MySQL のデータ削除とデータ テーブル メソッドの例
MySQL でデータやテーブルを削除するのは非常に簡単ですが、削除するとすべてのデータが消えてしまう...
Nginx サーバーが Systemd カスタム サービス プロセス分析を追加
1. nginxを例に挙げるyumコマンドを使用してNginxをインストールしましたSystemd ...
js における関数のネストとクロージャの詳細
目次1. 範囲2. 関数の戻り値3. 関数のネスト4. 終了5. クロージャの実用的応用1. 内部変...
スクリプトを使用して、ワンクリックでDockerイメージをパッケージ化してアップロードします。
著者は1年以上マイクロフロントエンドプロジェクトに取り組んできました。チームは10個のマイクロアプリ...
Vueプロジェクトでよく使われる実践的なスキルのまとめ
目次序文1. マルチレベルのデータとイベントの配信には$attrsと$listenersを使用する2...
10分でCSS3グリッドレイアウトを理解する
基本的な紹介前回の記事では、CSS3 のフレックスボックスを紹介しました。今日は、CSS3 のもう ...
Dockerイメージストレージoverlayfsの使用
1. 概要Docker のイメージはレイヤーで設計されています。各レイヤーは「レイヤー」と呼ばれます...
win10 64 ビット システムに複数の JDK バージョンをインストールする際の切り替え問題と解決策の概要
コンピューターにmyeclipse2017とidea2017がインストールされているため、ideaが...
Nginx の break と last の違いの詳細な分析
まずは違いについて話しましょう最後に、書き換えられたルールは、次の場所と一致させるために書き換えられ...
Vue echarts は棒グラフの動的な表示を実現します
この記事では、棒グラフの動的な表示を実現するためのvue echartsの具体的なコードを参考までに...
MySQL pt-slave-restart ツールの使い方の紹介
目次MySQL マスター スレーブ レプリケーション環境を設定する場合、マスター データベースとスレ...
Linux での tcpdump コマンド例の詳細な説明
序文簡単に言えば、tcpdump は、ネットワーク上のトラフィックをダンプし、ユーザーの定義に従って...
uniappを使用してWeChatミニプログラムでEChartsを使用する方法
今日は、uniapp を使用して Echarts を統合し、マップ チャートを表示します。 mpvu...
iOS WeChat H5ページのゴム反発効果の落とし穴記録
ビジネス要件最近開発したプロジェクトの一つに、WeChat公式アカウントに関連したH5ページがありま...
Nginx 仮想ホストを構成する 3 つの方法 (ドメイン名に基づく)
Nginx は、IP ベースの仮想ホスト構成、ポート ベースの仮想ホスト構成、ドメイン名ベースの仮...